ٹب’PپbiPhoneƒoƒbƒNƒAƒbƒv‚ًٹO•t‚¯HDD‚ة•غ‘¶پEˆع“®‚·‚é•û–@

ƒoƒbƒNƒAƒbƒv‚µ‚½iPhoneƒfپ[ƒ^‚ًٹO•t‚¯HDD‚ةˆع“®‚µ‚ؤ•غ‘¶‚µ‚½‚¢‚±‚ئ‚ھ‚ ‚è‚ـ‚·‚ثپBiPhoneƒoƒbƒNƒAƒbƒv‚ًٹO•t‚¯HDD‚ة•غ‘¶‚·‚ê‚خپA
- 1ƒpƒ\ƒRƒ“‚جƒXƒgƒŒپ[ƒW—e—ت‚ً‘ه•‚ةچيŒ¸‚إ‚«‚ـ‚·پB
- 2ƒpƒ\ƒRƒ“‚جŒجڈل‚ھ‚ ‚ء‚ؤ‚àپAiPhoneƒoƒbƒNƒAƒbƒvƒtƒ@ƒCƒ‹‚ھ—ک—p‚إ‚«‚ـ‚·پB
- 3iPhoneپEiPad‚ئƒpƒ\ƒRƒ“‚إژèŒy‚ةƒfپ[ƒ^‹¤—L‚إ‚«‚ـ‚·پB
‚³‚ؤپAچ،‰ٌ‚حپAiPhoneƒoƒbƒNƒAƒbƒv‚ًٹO•t‚¯HDD‚ة•دچX‚µ‚ؤ•غ‘¶‚·‚é•û–@‚ً‚¢‚‚آ‚©ڈذ‰î‚µ‚ـ‚·پB
–عژں
پyWindows‚جڈêچ‡پzپiWindows10پEWindows7‘خ‰پj
پyMac‚جڈêچ‡پz
- Mac‚إiPhoneƒoƒbƒNƒAƒbƒv‚ًٹO•t‚¯HDD‚ةˆع“®پE•غ‘¶‚·‚é
- Mac‚إiPhone‚©‚ç’¼گعٹO•t‚¯HDD‚ةƒoƒbƒNƒAƒbƒv•غ‘¶‚·‚é
پyƒpƒ\ƒRƒ“‚ًژ‚ء‚ؤ‚¢‚ب‚¢ڈêچ‡پz
-

iPhone‚جƒoƒbƒNƒAƒbƒv‚ًƒJƒ“ƒ^ƒ“‚ة‰ًŒˆپI
DearMob iPhoneƒ}ƒlپ[ƒWƒƒپ[-چ‚گ«”\‚جiPhoneƒfپ[ƒ^ٹا—ƒ\ƒtƒg‚ئ‚µ‚ؤپA‘½‚‚ج•û‚ةˆ¤—p‚³‚ê‚ؤ‚¢‚ـ‚·پBڈ‰گSژز‚إ‚àٹب’P‚ة—ک—p‚إ‚«‚ـ‚·پBiPhoneژتگ^‚â“®‰وپAکA—چگوپAƒhƒLƒ…ƒپƒ“ƒg‚ب‚اƒtƒ@ƒCƒ‹‚ًƒoƒbƒNƒAƒbƒv‚·‚éژپA‚ئ‚ؤ‚à–ً‚ة—§‚ؤ‚éƒcپ[ƒ‹‚ئژv‚¢‚ـ‚·پBiTunes‚و‚肸‚¢‚ش‚ٌ‰ُ‘¬پEٹب’PپEŒy‚¢‚إ‚·پI
Windows ‚إiPhoneƒoƒbƒNƒAƒbƒv‚ًٹO•t‚¯HDD‚ةˆع“®پE•غ‘¶‚·‚é
‚ـ‚·‚حپAٹù‚ةƒpƒ\ƒRƒ“‚ة•غ‘¶‚³‚ꂽiPhoneƒoƒbƒNƒAƒbƒvƒtƒ@ƒCƒ‹‚ًٹO•t‚¯HDD‚ةˆع“®‚µ‚ؤ•غ‘¶‚·‚é•û–@‚ً‰ًگà‚µ‚ـ‚·پB
-

ٹO•t‚¯HDD‚ً‚¨ژg‚¢‚جƒpƒ\ƒRƒ“‚ئگع‘±‚µ‚ؤ‚‚¾‚³‚¢پBپuٹO•t‚¯HDD–¼پv‚ًٹm”F‚µ‚ؤ‚ا‚جٹO•t‚¯HDD‚ة•غ‘¶‚·‚é‚©Œˆ‚ك‚ـ‚·پB
ƒqƒ“ƒgپFژہ‚حپAٹO•t‚¯HDD‚ًچw“ü‚µ‚ب‚‚ؤ‚àپAƒpƒ\ƒRƒ““à‘ ‚جDƒhƒ‰ƒCƒu‚âEƒhƒ‰ƒCƒuپAFƒhƒ‰ƒCƒu‚ة‚àiPhoneƒoƒbƒNƒAƒbƒv‚ًˆع“®پE•غ‘¶‚µ‚ـ‚·پBپu‹َ‚«—e—ت‚ھڈ\•ھ‚ة‚ ‚éڈêچ‡پv
-

ٹO•t‚¯HDD‚ةپuiPhone-backupپv‚ئ‚¢‚¤ƒtƒHƒ‹ƒ_‚ًچى‚è‚ـ‚·پB
-

Œ»چف‚جƒoƒbƒNƒAƒbƒvƒtƒHƒ‹ƒ_‚©‚çٹO•t‚¯HDD‚ةƒRƒsپ[‚µ‚ـ‚·پB
‡@Œ»چف‚جƒoƒbƒNƒAƒbƒvƒtƒHƒ‹ƒ_پiCƒhƒ‰ƒCƒuپj‚ًٹJ‚«‚ـ‚·پB
‡A‰B‚µƒtƒ@ƒCƒ‹‚ً•\ژ¦‚µ‚ؤ‚‚¾‚³‚¢پB•\ژ¦•û–@پ«پ«پ«
a. ‰و–تچ¶ڈم•”‚جƒپƒjƒ…پ[‚ًŒ©‚ؤپAپuƒtƒ@ƒCƒ‹پvپAپuƒzپ[ƒ€پvپAپu‹¤—LپvپAپu•\ژ¦پv‚ب‚اچ€–ع‚ھ•\ژ¦‚³‚ê‚ـ‚·پB‚±‚±‚إپu•\ژ¦پv‚ًƒNƒٹƒbƒN‚µ‚ؤ‚‚¾‚³‚¢پB

‰B‚µƒtƒ@ƒCƒ‹‚ً•\ژ¦‚·‚é b. ‚·‚é‚ئپA‰و–تڈم•”‚جƒپƒjƒ…پ[‚ھ‰؛‚ج‰و‘œ‚ج‚و‚¤‚ة‚ب‚è‚ـ‚·پB‰E‚ج•û‚ًŒ©‚ؤپAپuچ€–عƒ`ƒFƒbƒNƒ{ƒbƒNƒXپvپAپuƒtƒ@ƒCƒ‹–¼ٹg’£ژqپvپAپu‰B‚µƒtƒ@ƒCƒ‹پv‚ب‚ا‚ھ•\ژ¦‚³‚ê‚ـ‚·پB‚±‚±‚إپu‰B‚µƒtƒ@ƒCƒ‹پv‚ةƒ`ƒFƒbƒN‚ً“ü‚ê‚ؤ‚‚¾‚³‚¢پB‚·‚é‚ئپA•پ’i‚ح‰B‚ê‚ؤ‚¢‚éپuAppDataپvپuRoamingپv‚ب‚ا‚ج‰B‚µƒtƒ@ƒCƒ‹‚à•\ژ¦‚³‚ê‚é‚و‚¤‚ة‚ب‚è‚ـ‚·پB
‡BCƒhƒ‰ƒCƒuپ¨پuƒ†پ[ƒUپ[پvپ¨پu‚ ‚ب‚½‚جƒ†پ[ƒUپ[–¼پvپ¨پuAppDataپvپ¨پuRoamingپvپ¨پuApple Computerپvپ¨پuMobileSyncپvپ¨پuBackupپv‚جڈ‡‚إƒtƒHƒ‹ƒ_‚ًٹJ‚«‚ؤ‚‚¾‚³‚¢پBچإŒم‚جپuBackupپv‚ج’†‚ةپAŒ»ژ“_‚جiPhoneƒoƒbƒNƒAƒbƒvƒfپ[ƒ^‚ھ“ü‚ء‚ؤ‚¢‚ـ‚·پB
-

iPhoneƒoƒbƒNƒAƒbƒv‚ًƒRƒsپ[‚µ‚ؤٹO•t‚¯HDD‚ةˆع“®پE•غ‘¶‚µ‚ـ‚·پB
پuBackupپv‚ج’†‚ة•غ‘¶‚³‚ꂽiPhoneƒoƒbƒNƒAƒbƒvƒfپ[ƒ^‚ًپAچإڈ‰‚ةٹO•t‚¯HDD‚ةچى‚ء‚½پuiPhone-backupپv‚جƒtƒHƒ‹ƒ_‚ةˆع‚·‚ئپAWindows ‚إiPhoneƒoƒbƒNƒAƒbƒv‚ًٹO•t‚¯HDD‚ةˆع“®پE•غ‘¶‚·‚邱‚ئ‚ھٹ®—¹‚µ‚ـ‚·پB
Windows ‚إiPhone‚©‚ç’¼گعٹO•t‚¯HDD‚ةƒoƒbƒNƒAƒbƒv•غ‘¶‚·‚é
–ˆ‰ٌژè“®‚إWindows ƒhƒ‰ƒCƒu‚©‚çiPhoneƒoƒbƒNƒAƒbƒv‚ًٹO•t‚¯HDD‚ةˆع“®‚µ‚ؤ•غ‘¶‚·‚é‚ج‚ح–ت“|‚¾‚ئژv‚¤گl‚à‚ ‚é‚إ‚µ‚ه‚¤پBiPhoneƒoƒbƒNƒAƒbƒv‚ً’¼گعٹO•t‚¯HDD‚ة•غ‘¶‚·‚ê‚خ•ض—ک‚إ‚·‚ثپB‚³‚ؤپAژں‚حپAiPhone‚جƒfپ[ƒ^‚ًژ©“®“I‚ة’¼گعٹO•t‚¯HDD‚ة“ü‚ê‚ؤ•غ‘¶‚·‚é•û–@‚ً‰ًگà‚µ‚ؤ‚¢‚«‚ـ‚·پB
-

ٹO•t‚¯HDD‚ً‚¨ژg‚¢‚جWindowsƒpƒ\ƒRƒ“‚ئگع‘±‚µ‚ؤ‚‚¾‚³‚¢پBٹO•t‚¯HDD ‚ةپuiPhone-backupپv‚ئ‚¢‚¤ƒtƒHƒ‹ƒ_‚ًچى‚è‚ـ‚·پB
-

Windows‚إƒRƒ}ƒ“ƒhƒvƒچƒ“ƒvƒg‚ًٹJ‚«‚ـ‚·پB
‡@ƒpƒ\ƒRƒ“‰و–ت‚جچ¶‰؛‚جWindowsƒ{ƒ^ƒ“‚ًƒNƒٹƒbƒN‚µ‚ـ‚·پBˆê”ش‰؛‚ة‚ ‚éپu‚±‚±‚ة“ü—ح‚µ‚ؤŒںچُپv‚ئ‚¢‚¤Œںچُ‘‹‚ًƒNƒٹƒbƒN‚µ‚ـ‚·پB
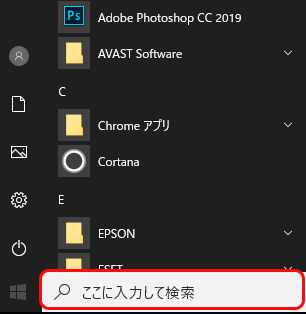
‡A‚±‚جŒںچُ‘‹‚ةپucmdپv‚ئ‘إ‚؟چ‚ٌ‚إ‚‚¾‚³‚¢پB‚·‚é‚ئپA‰؛‹L‚ج‚و‚¤‚ةپuƒRƒ}ƒ“ƒhƒvƒچƒ“ƒvƒgپv‚ھŒؤ‚رڈo‚³‚ê‚ـ‚·پB
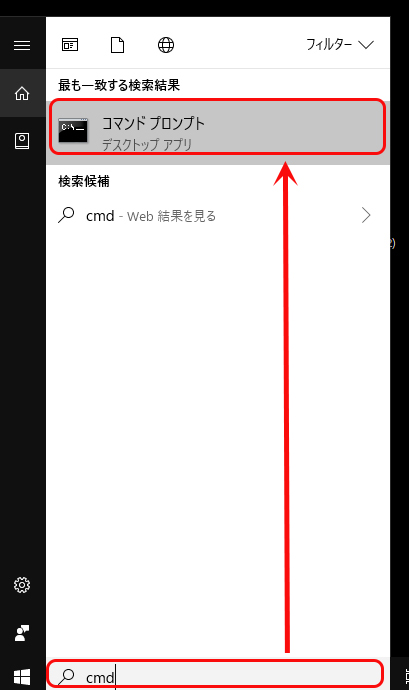
پucmdپv‚ئ‘إ‚؟چ‚ٌ‚إ‚‚¾‚³‚¢ ‡BپuƒRƒ}ƒ“ƒhƒvƒچƒ“ƒvƒgپv‚ًƒNƒٹƒbƒN‚·‚é‚ئپAپuƒRƒ}ƒ“ƒhƒvƒچƒ“ƒvƒgپv‚ج‰و–ت‚ھ•\ژ¦‚³‚ê‚ـ‚·پB”’‚¢•”•ھ‚ة‚حƒ†پ[ƒUپ[–¼‚ھ“ü‚ء‚ؤ‚¢‚ـ‚·پB‚ ‚ب‚½‚ھپusikamaruپv‚ئ‚¢‚¤ƒ†پ[ƒUپ[–¼‚إژg‚ء‚ؤ‚¢‚½‚çپAsikamaru‚ئ“ü‚ء‚ؤ‚¢‚ـ‚·پB
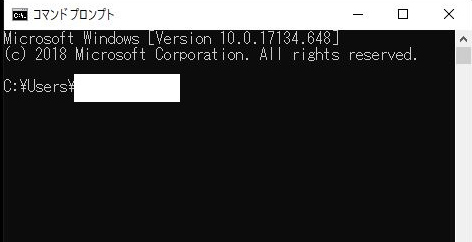
ƒ†پ[ƒUپ[–¼‚ً“ü—ح‚·‚é -

ƒVƒ“ƒ{ƒٹƒbƒNƒٹƒ“ƒN‚ًچىگ¬‚µ‚ـ‚·پB
ƒ†پ[ƒUپ[–¼‚جŒم‚إ‰؛‚ج‰و‘œ‚ج‚و‚¤‚ب–½—كپi•¶ژڑ—ٌپj‚ًڈ‘‚«چ‚ف‚ـ‚·پiƒRƒsپ[پ•ƒyپ[ƒXƒg‚إOK‚إ‚·پjپB

- mklink /d پg%AppData%\Apple Computer\MobileSync\Backupپh پgG:\ iPhone-backupپh
- ‚¨ژg‚¢‚جٹO•t‚¯HDD‚حG‚©پA‚»‚ê‚ئ‚à‘¼‚جƒAƒ‹ƒtƒ@ƒxƒbƒg‚إ”Fژ¯‚³‚ê‚ؤ‚¢‚ـ‚·‚©‚ًٹm”F‚µ‚ؤ‚‚¾‚³‚¢پBˆê”ت“I‚ة‚حپAپuGپv‚إ•\ژ¦‚³‚ꂽڈêچ‡‚ھˆê”ش‘½‚¢‚إ‚·پB
-

iPhoneƒoƒbƒNƒAƒbƒv‚ً’¼گعٹO•t‚¯HDD‚ة•غ‘¶‚·‚邱‚ئ‚ًٹm”F‚µ‚ـ‚·پB
گف’è‚ھٹ®—¹‚µ‚½‚çپAiPhoneƒoƒbƒNƒAƒbƒv‚ًچs‚¦‚ؤپAiPhoneƒfپ[ƒ^‚ھژہچغ‚ة’¼گعٹO•t‚¯HDD‚ة•غ‘¶‚³‚ê‚é‚©‚ا‚¤‚©‚ًٹm”F‚µ‚ؤ‚‚¾‚³‚¢پB
‚²’چˆسپF
- iPhone‚ً’¼گعٹO•t‚¯HDD‚ةƒoƒbƒNƒAƒbƒv‚·‚邱‚ئ‚ًگف’è‚·‚é‚ئپAٹO•t‚¯HDD‚ھƒpƒ\ƒRƒ“‚ئگع‘±‚µ‚ب‚¢‚ئƒoƒbƒNƒAƒbƒv‚ھڈo—ˆ‚ـ‚¹‚ٌپB
‚²’چˆسپF
Mac‚إiPhoneƒoƒbƒNƒAƒbƒv‚ًٹO•t‚¯HDD‚ةˆع“®پE•غ‘¶‚·‚é
-

ٹO•t‚¯HDD‚ًژg‚¢‚جMac‚ئگع‘±‚µ‚ـ‚·پB
-

ٹO•t‚¯HDD‚ةپuiPhone-backupپv‚ئ‚¢‚¤ƒtƒHƒ‹ƒ_‚ًچى‚è‚ـ‚·پB
-

پu‰B‚µƒtƒHƒ‹ƒ_پv‚ً•\ژ¦‚ة‚µ‚ؤ‚‚¾‚³‚¢پB•\ژ¦‚·‚é•û–@پ«پ«پ«
‡@پuFinderپvپ¨پuˆع“®پv‚جڈ‡‚إƒNƒٹƒbƒN‚·‚é‚ئپA‰؛‚ج‚و‚¤‚بƒپƒjƒ…پ[‚ھ•\ژ¦‚³‚ê‚ـ‚·پB
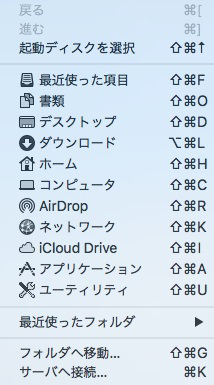
‡Aپuoptionپv‚جƒLپ[‚ً‰ں‚µ‚ؤ‚‚¾‚³‚¢پB‚·‚é‚ئپA‰B‚µƒtƒHƒ‹ƒ_‚جپuƒ‰ƒCƒuƒ‰ƒٹپv‚ھ•\ژ¦‚³‚ê‚ـ‚·پB
-

پuƒ‰ƒCƒuƒ‰ƒٹپv‚ًٹJ‚«‚ؤ‚‚¾‚³‚¢پB
ƒ‰ƒCƒuƒ‰ƒٹ‚ًٹJ‚¢‚½‚çپAiPhone‚جƒoƒbƒNƒAƒbƒvƒfپ[ƒ^‚ھ•\ژ¦‚³‚ê‚ـ‚·پBپuApplication Supportپvپ¨پuMobileSyncپvپ¨پuBackupپv‚جڈ‡‚إƒNƒٹƒbƒN‚µ‚ؤ‘€چى‚µ‚ؤ‚‚¾‚³‚¢پBچإŒم‚جپuBackupپv‚جƒtƒHƒ‹ƒ_‚ج’†‚ةپAiTunes‚©‚ç•غ‘¶‚³‚ꂽiPhone‚جƒoƒbƒNƒAƒbƒvƒfپ[ƒ^‚ھ“ü‚ء‚ؤ‚¢‚ـ‚·پB
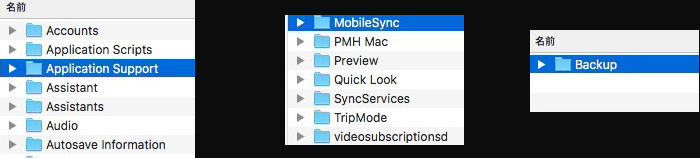
-

Mac‚إiPhoneƒoƒbƒNƒAƒbƒv‚ًٹO•t‚¯HDD‚ةˆع“®پE•غ‘¶‚µ‚ـ‚·پB
پuBackupپv‚ج’†‚ة•غ‘¶‚³‚ꂽiPhoneƒoƒbƒNƒAƒbƒvƒtƒ@ƒCƒ‹‚ًپAچإڈ‰‚ةٹO•t‚¯HDD‚ةچى‚ء‚½پuiPhone-backupپv‚جƒtƒHƒ‹ƒ_‚ةˆع‚·‚ئپAMac‚إiPhoneƒoƒbƒNƒAƒbƒv‚ًٹO•t‚¯HDD‚ةˆع“®پE•غ‘¶‚·‚邱‚ئ‚ھٹ®—¹‚µ‚ـ‚·پB
Mac‚إiPhone‚©‚ç’¼گعٹO•t‚¯HDD‚ةƒoƒbƒNƒAƒbƒv•غ‘¶‚·‚é
–ˆ‰ٌژè“®‚إMacƒhƒ‰ƒCƒu‚©‚çiPhoneƒoƒbƒNƒAƒbƒv‚ًٹO•t‚¯HDD‚ةˆع“®‚µ‚ؤ•غ‘¶‚·‚é‚ج‚ح–ت“|‚إ‚·‚ثپBiPhoneƒoƒbƒNƒAƒbƒv‚ً’¼گعٹO•t‚¯HDD‚ة•غ‘¶‚·‚ê‚خ•ض—ک‚إ‚·پB‚³‚ؤپAژں‚حپAiPhoneƒfپ[ƒ^‚ًژ©“®“I‚ة’¼گعٹO•t‚¯HDD‚ة“ü‚ê‚ؤ•غ‘¶‚·‚é•û–@‚ً‰ًگà‚µ‚ؤ‚¢‚«‚ـ‚·پB
-

ٹO•t‚¯HDD‚ًژg‚¢‚جMac‚ئگع‘±‚µ‚ـ‚·پB
-

Mac‚إƒ^پ[ƒ~ƒiƒ‹‚ًٹJ‚«‚ـ‚·پBƒ^پ[ƒ~ƒiƒ‹‚ًٹJ‚•û–@پ«پ«پ«
پuFinderپvپ¨پuƒAƒvƒٹƒPپ[ƒVƒ‡ƒ“پvپ¨پuƒ†پ[ƒeƒBƒٹƒeƒBپ[پvپ¨پuƒ^پ[ƒ~ƒiƒ‹پv‚ج—¬‚ê‚إ‘€چى‚µ‚ؤ‚‚¾‚³‚¢پB
-

ƒ^پ[ƒ~ƒiƒ‹‚ًٹJ‚‚ئ‰؛‚ج‚و‚¤‚ب‰و–ت‚ھ•\ژ¦‚³‚ê‚ـ‚·پB––”ِ‚جƒhƒ‹ƒ}پ[ƒNپiپگپj‚جŒم‚ë‚ةƒRƒ}ƒ“ƒhپuln -s پvپi–¢“xگüƒGƒ‹پEƒGƒkپE”¼ٹpƒXƒyپ[ƒXپEƒnƒCƒtƒ“پEƒGƒXپE”¼ٹpƒXƒyپ[ƒX‚إ‚·پj‚ئ“ü—ح‚µ‚ؤ‚‚¾‚³‚¢پB
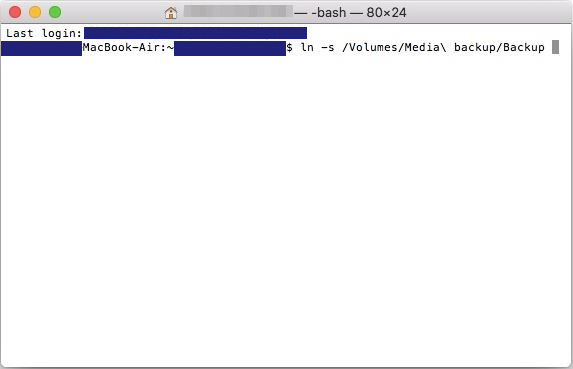
ƒRƒ}ƒ“ƒhپuln -s پv‚ً“ü—ح‚·‚é -

ƒRƒ}ƒ“ƒh‚ً“ü—ح‚ً“ü—ح‚µ‚ـ‚·پB
•¶ژڑ—ٌ‚ً“ü—ح‚µ‚½‚ ‚ئپA‚ ‚ç‚©‚¶‚كٹO•t‚¯HDD‚ةژ©•ھ‚إچىگ¬‚µ‚ؤ‚¨‚¢‚½پuBackupپvƒtƒHƒ‹ƒ_‚ًپAƒhƒ‰ƒbƒOپ•ƒhƒچƒbƒv‚µ‚ـ‚·پB
‚·‚é‚ئپAپuln -s پv‚جŒم‚ةژ©“®“I‚ةپu/volumes/Media/ backup/Backupپv‚ئڈ‘‚«چ‚ـ‚ê‚ـ‚·پB
‘±‚«‚ة‰؛‚ج•¶ژڑ—ٌ‚ً“ü—ح‚µ‚ـ‚·پiƒRƒsپ[پ•ƒyپ[ƒXƒg‚إOK‚إ‚·پjپB
- پg/Users/پ›پ›/Library/Application Support/MobileSyncپh
پuپ›پ›پv‚ج•”•ھ‚حƒ†پ[ƒUپ[–¼‚إ‚·پB‚ ‚ب‚½‚ھMac‚جƒpƒ\ƒRƒ“‚إژg‚ء‚ؤ‚¢‚郆پ[ƒUپ[–¼‚ً“ü—ح‚µ‚ؤ‚‚¾‚³‚¢پBƒ†پ[ƒUپ[–¼‚ً“ü—ح‚µ‚½‚ ‚ئپAپuEnterپvƒLپ[‚ً‰ں‚µ‚ؤٹ®—¹‚إ‚·پB
-

iPhoneƒoƒbƒNƒAƒbƒv‚ً’¼گعٹO•t‚¯HDD‚ة•غ‘¶‚·‚邱‚ئ‚ًٹm”F‚µ‚ـ‚·پB
‚²’چˆسپFƒoƒbƒNƒAƒbƒv‚ھHDD‚ة‚إ‚«‚ب‚¢ڈêچ‡پAˆب‰؛‚جƒRƒ}ƒ“ƒh‚ً“ü—ح‚µ‚ؤ‚ف‚ؤ‚‚¾‚³‚¢پB
- ln -s /Volumes/(ٹO•t‚¯HDD)/Backup پg/Users/(ƒ†پ[ƒUپ[–¼)/Library/Application\ Support/MobileSync/
ˆ½‚حپA
- ln -s /Volumes//(ٹO•t‚¯HDD)/MobileSync/Backup پg/Users/(ƒ†پ[ƒUپ[–¼)/Library/Application\ Support/MobileSyncپh
ٹO•t‚¯ƒپƒ‚ƒٹ‚ًژg‚ء‚ؤiPhoneƒoƒbƒNƒAƒbƒv‚ً’¼گعٹO•t‚¯HDD‚ة•غ‘¶‚·‚é

پulightningگع‘±‚إiPhoneƒoƒbƒNƒAƒbƒv—pƒپƒ‚ƒٹپ^ƒnپ[ƒhƒfƒBƒXƒN‚â‚ھٹù‚ة“oڈꂵ‚ؤ‚¢‚ـ‚·پB ƒfپ[ƒ^“]‘—‚ح‚»‚جگ»•iگê—pƒAƒvƒٹ“™‚ًژg‚¤‚ج‚إپA‚»‚ꂼ‚êˆظ‚ب‚è‚ـ‚·پB—ل‚¦‚خپAپuiStickPro 3.0پv‚ًiPhone‚ئگع‘±‚·‚ê‚خپAiPhone“à‚ج‰و‘œپE“®‰وپEکA—چگوپEWord /PPT /PDF /Excelƒtƒ@ƒCƒ‹‚ب‚ا‚جƒhƒLƒ…ƒپƒ“ƒg‚ًƒoƒbƒNƒAƒbƒv‚·‚邱‚ئ‚ھڈo—ˆ‚ـ‚·پB
-

iPhone‚جƒoƒbƒNƒAƒbƒv‚ًƒJƒ“ƒ^ƒ“‚ة‰ًŒˆپI
DearMob iPhoneƒ}ƒlپ[ƒWƒƒپ[-چ‚گ«”\‚جiPhoneƒfپ[ƒ^ٹا—ƒ\ƒtƒg‚ئ‚µ‚ؤپA‘½‚‚ج•û‚ةˆ¤—p‚³‚ê‚ؤ‚¢‚ـ‚·پBڈ‰گSژز‚إ‚àٹب’P‚ة—ک—p‚إ‚«‚ـ‚·پBiPhoneژتگ^‚â“®‰وپAکA—چگوپAƒhƒLƒ…ƒپƒ“ƒg‚ب‚اƒtƒ@ƒCƒ‹‚ًƒoƒbƒNƒAƒbƒv‚·‚éژپA‚ئ‚ؤ‚à–ً‚ة—§‚ؤ‚éƒcپ[ƒ‹‚ئژv‚¢‚ـ‚·پBiTunes‚و‚肸‚¢‚ش‚ٌ‰ُ‘¬پEٹب’PپEŒy‚¢‚إ‚·پI

‚±‚ج‹Lژ–‚ًڈ‘‚¢‚½گlپFژ“‡–©
–{ƒyپ[ƒW‚ج“à—e‚ةٹض‚µ‚ؤپA‚²ˆسŒ©“™‚²‚´‚¢‚ـ‚µ‚½‚çپA‚¨‹CŒy‚ة‚¨–â‚¢چ‡‚ي‚¹‚‚¾‚³‚¢پB
