Comment transférer des photos d'un iPhone vers un pc ? C'est une question récurrente, en particulier pour les utilisateurs de Windows, car ils ne font pas partie de l'écosystème Apple, et le format de la photo, les doublons et les problèmes manquants les frustrent toujours.
Ici, nous rassemblons 5 solutions simples pour importer rapidement des photos de l'iPhone vers l'ordinateur, sans problème de format, sans perte de photo et sans duplication.
Transférer les photo d’un iPhone vers un PC. Méthode 1 : DearMob
DearMob hérite de la logique de l'application Photo et l'applique sur un ordinateur. Lors de l'installation, toutes les photos de votre iPhone sont affichées telles qu'elles sont triées sur vos appareils portables - par albums, photos d'applications, types de médias et autres albums. On peut également filtrer par date, mois et année. Le choix d'une photo ou d'un grand nombre d'images à transférer peut-être extrêmement simple et rapide.
Avantages :
- ● Rapidité pour transférer la photo d'un iPhone vers un PC : 2 minutes
- ● Sauvegardez les photos de l'iPhone sur des disques durs externes ou d'autres partitions
- ● Transcodez en un clic HEIC vers JPG en prenant en charge le format Live / Raw / GIF
- ● Supprimez et ajoutez par lots des photos à l'iPhone, créez de nouveaux albums.
- ● Crypter les photos / albums lors de l'exportation en vrac
Étape 1 : Accédez à l'onglet Photos
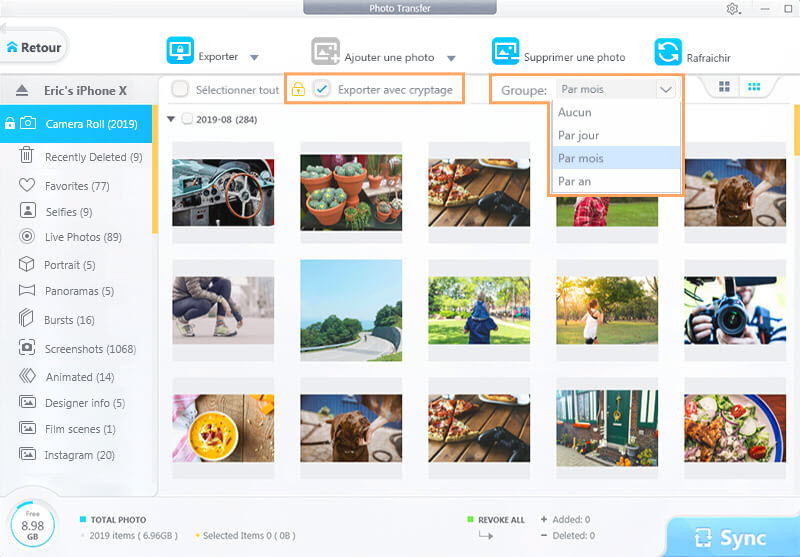
Étape 2 : Parcourez et sélectionnez la photo à transférer d'un iPhone vers un pc
Étape 3 : Cliquez sur le bouton déroulant « Exporter »
Vous pouvez choisir l'exportation directe ou exporter HEIC vers JPG
Conseils et remarques : Vous pouvez supprimer des photos en vrac une fois le transfert terminé. Et vous pouvez également cocher la case pour le transfert de photos cryptées pour empêcher les autres de jeter un œil à votre vie privée.
Transférer les Photos d’un iPhone vers un PC Méthode 2 : Utiliser Email / iMessage
Vous pouvez vous envoyer des tonnes de photos depuis l'iPhone et les transférer depuis un ordinateur.
Étape 1. Sélectionnez des photos dans votre application Photos
Parcourez vos photos sur iPhone et sélectionnez des albums photo ou plusieurs photos
Étape 2. Appuyez sur l'icône « Partager » ![]()
En appuyant sur l'icône de partage, vous serez dirigé vers plusieurs options de partage - Airdrop, iMessages, applications ... Parcourez vos photos sur iPhone et sélectionnez des albums photo ou plusieurs photos
Étape 3. AChoisissez iMessage, l'application Apple Mail ou votre application de messagerie spécifique, par ex.
Outlook En vous envoyant des photos par e-mail sous forme de pièces jointes, vous obtenez toutes vos photos en pleine résolution et conserve les données EXIF complètes nécessaires. Si vous ne trouvez pas l'icône de votre application de messagerie personnelle dans la liste, faites simplement glisser votre doigt vers la gauche et cliquez sur « Plus ».
En cliquant sur "Option", vous pouvez choisir de transférer des photos via un lien iCloud ou sous forme de photos individuelles.
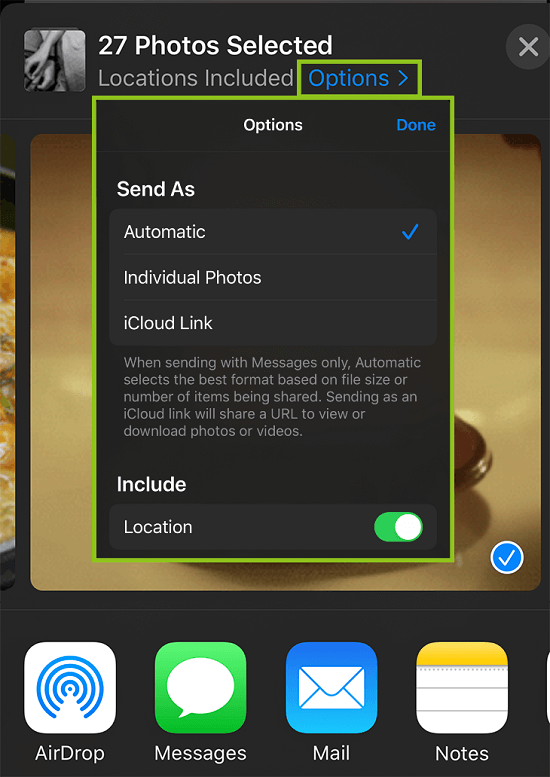
Conseils et remarques :
L'envoi de trop de photos par e-mail peut également rencontrer des problèmes tels que l'impossibilité de joindre des fichiers mais aussi un temps de chargement de fichiers qui expire. Et dans le dernier iOS 14, il ne permet au maximum de sélectionner que 20 éléments à envoyer dans iMessage. Par conséquent, nous ne recommandons pas de déplacer un grand nombre de photos à l'aide du partage d'e-mails. Le câble USB dans ce cas fonctionne mieux.
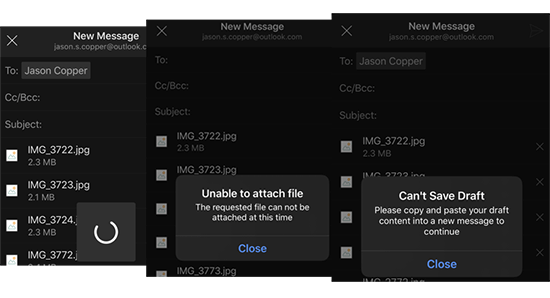
Transférer les Photos d’un iPhone vers un PC Méthode 3 : Utilisez un câble USB
Les ordinateurs Windows reconnaissent les appareils iOS de manière native. Pour les ordinateurs sous Windows 7, la lecture automatique fait apparaître intuitivement une fenêtre de dialogue une fois que vous y connectez l'appareil. Vous pouvez choisir la lecture automatique ou l'explorateur de fichiers pour déplacer les photos de l'iPhone vers l'ordinateur. Pour Windows 10, les utilisateurs peuvent choisir entre l'application Photo ou l'Explorateur Windows pour transférer les photos de l'iPhone vers le PC.
Explorateur de fichiers pour les ordinateurs Windows :
Étape 1. Connectez votre iPhone à l'ordinateur.
Étape 2. Le code d'accès déverrouille votre iPhone et vous verrez votre appareil > Stockage interne > dossier DCIM
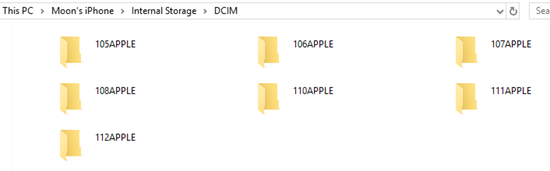
Étape 3. Copiez tous les dossiers ou dossiers ouverts pour sélectionner une certaine image à copier et coller de l'iPhone à l'ordinateur.
Inconvénients : Toutes les photos sont répertoriées par numéros « IMG_xxx » sans organisation appropriée, ce qui rend difficile la navigation ou la localisation d'une image.
Lecture automatique pour Windows 7 :
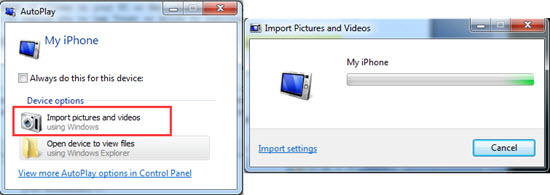
Étape 1. Connectez votre iPhone à l'ordinateur.
La fenêtre de lecture automatique apparaîtra. Vous pouvez soit cliquer sur « Importer des images et des vidéos à l'aide de Windows », soit fermer la fenêtre de dialogue de lecture automatique et accéder à l'explorateur de fichiers / Windows.
Étape 2. Cliquez sur le lien Importer les paramètres et une fenêtre apparaît vous montrant différents paramètres, y compris le dossier cible dans lequel vous souhaitez importer des photos iPhone en cliquant sur le bouton « Parcourir ».
Étape 3. Après avoir configuré les options d'importation, cliquez sur OK pour transférer les photos de l'iPhone vers l'ordinateur.
Remarque : Seules les photos de la pellicule peuvent être transférées via la lecture automatique. Et en utilisant la lecture automatique, vous ne pouvez pas pré visualiser toutes vos photos. Si la lecture automatique ne fonctionne pas, vous pouvez transférer les photos de l'iPhone vers le PC à l'aide de l'Explorateur Windows.
Application Photos pour Windows 10 :
Vous pouvez utiliser l'application Photos pour Windows pour transférer des photos de l'iPhone vers le PC et collecter, afficher ou modifier vos photos.
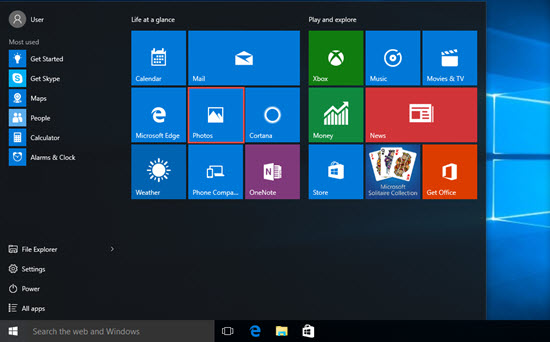
Étape 1. Connectez votre iPhone au PC Windows 8 / 10 -> Ouvrir l'application Photos -> Faites défiler vers le bas -> Cliquez sur Importer.
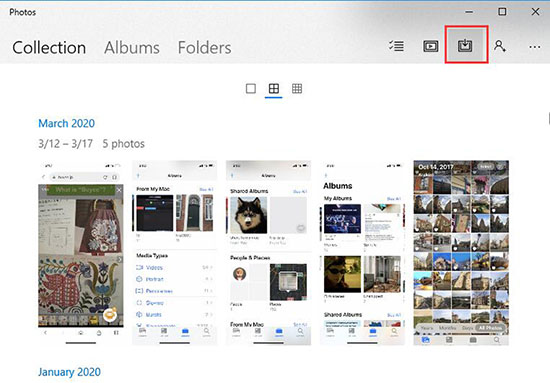
Remarque : l'application Photos détectera automatiquement toutes les photos sur votre iPhone, et vous pouvez cliquer sur « Tout sélectionner » pour obtenir d’un coup toutes vos photos de l'iPhone vers le PC Windows 8 / 10.
Étape 2. Choisissez les photos iPhone que vous souhaitez importer dans votre application Photos en cliquant sur « Effacer tout », puis choisissez celles que vous souhaitez déplacer.
La meilleure partie de l'application Photo pour Windows 10 est que vous pouvez cocher la case pour supprimer toutes les photos importées de l'appareil Apple lors de l'exportation. Effacer la photo de votre iPhone peut être beaucoup plus facile de cette manière.
Inconvénients :
- 1. Vous ne pouvez pas pré visualiser les photos pour comparer laquelle que vous désirez choisir et transférer.
- 2. Toutes les vignettes vidéo sont les mêmes et vous ne pouvez pas identifier celle à déplacer vers le PC.
- 3. De plus, vous ne pouvez pas transférer directement les photos de l'iPhone vers les albums. Les photos de la collection sont en désordre sauf si vous les ajoutez manuellement aux albums après l'importation.
Et en plus, il y a 4 problèmes cachés supplémentaires en utilisant ces méthodes USB.
- ● La lecture automatique sur Windows 7 ne transfère que les photos de la pellicule et en désordre ;
- ● L'application Photos et l’explorateur de fichiers sur Windows 10 ne peuvent pas lire toutes les photos de l'iPhone ;
- ● Le dossier DCIM de l'iPhone qui ne s'affiche pas sur l'ordinateur est un problème récurrent ;
- ● Vous ne pouvez pas pré visualiser les photos HEIC de l'iPhone sauf si un lecteur de photos HEIC est installée.
Bien que Microsoft ait également essayé une solution de transfert sans fil - l'application Photos Companion - pour permettre aux utilisateurs de déplacer directement des photos de l'iPhone vers l'application Photo de Windows 10 via Wi-Fi. Pour des raisons inconnues, le projet a pris fin le 3 juin 2019.
Transférer les Photos d’un iPhone vers un PC Méthode 4 : iCloud pour Windows
iCloud pour Windows est un autre moyen populaire de transférer des photos d'un iPhone vers un pc et vice versa. Avec une connexion WiFi et un identifiant Apple valide, il vous permet de télécharger sans fil de nouvelles photos ou vidéos sur votre compte personnel et de les visualiser n'importe où à tout moment sur iPhone, iPad, iPod Touch, Mac et PC. Vous pouvez directement regarder vos photos iPhone sur PC ou Mac avec le réseau requis, ou vous pouvez également télécharger des photos iPhone sur un ordinateur pour une utilisation hors ligne.
Étape 1. Connectez-vous avec votre identifiant Apple pour accéder à votre compte iCould sur iPhone et ordinateur.
Étape 2. Choisissez une photo que vous souhaitez transférer -> appuyez sur le bouton « Partager » dans le coin inférieur gauche de votre iPhone -> choisissez Ajouter à iCloud Drive -> choisissez le dossier que vous avez défini pour enregistrer votre photo, puis il synchronisera automatiquement votre photo sur iCloud de votre ordinateur. Vous constaterez peut-être que vous ne pouvez sélectionner qu'une seule image à chaque fois à transférer, ce qui est vraiment gênant.
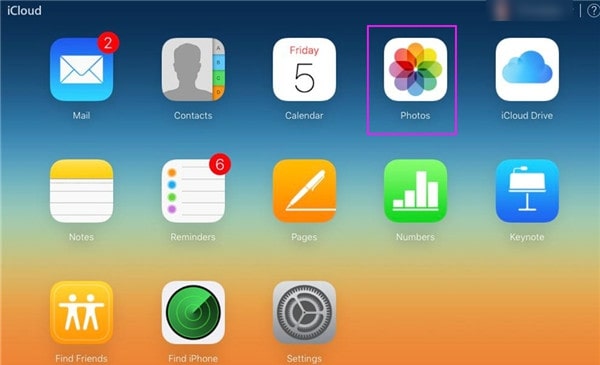
Exporter des photos iPhone avec iCloud
Étape 3. Accédez à votre ordinateur, cliquez sur le bouton Photos dans votre iCloud. Une fenêtre avec toutes les photos que vous transférer s'affiche, choisissez une ou plusieurs photos que vous souhaitez importer, puis cliquez sur la flèche de téléchargement en haut à droite de Photos iCloud. Maintenant que les photos de votre iPhone ont été téléchargées sur votre ordinateur, vous pouvez les trouver dans votre dossier Téléchargements.
Remarque : iCloud vous permet de prendre diverses belles photos à différents endroits et de les apprécier facilement chez vous. Cependant, il nécessite un réseau pour le téléchargement et n'offre que 5 Go d'espace de stockage pour un stockage gratuit.
Transférer les Photos d’un iPhone vers un PC Méthode 5 : en utilisant Dropbox
Pour transférer des photos iPhone sur un pc sans fil, vous aurez besoin de Dropbox, similaire à AirDrop pour Mac. En utilisant cette méthode, vous feriez mieux de limiter la taille / le nombre total de vos fichiers photo, car un mauvais état du réseau sans fil peut ralentir la vitesse de transfert et le taux de réussite.
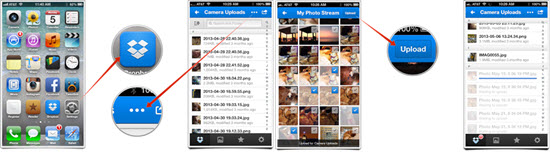
Importer des photos depuis l'iPhone grâce à Dropbox
Étape 1 : Téléchargez et installez l'application Dropbox sur votre iPhone et votre PC Windows.
Étape 2 : Ouvrez Dropbox sur iPhone et passez à l'onglet Téléchargements
Étape 3 : Appuyez sur l'icône « + » dans le coin supérieur gauche pour choisir les photos que vous souhaitez transférer
Étape 4 : Choisissez une destination de téléchargement et lancez le téléchargement.
Vous arrivez maintenant sur votre ordinateur et les photos sont prêtes à être téléchargées dans votre dossier Dropbox.
En comparant les 5 méthodes, vous constaterez peut-être que chacune a ses avantages et ses inconvénients. Mais je recommanderais personnellement DearMob iPhone Manager pour son professionnalisme. Il fournit plus qu'une simple solution de transfert des photos, mais un ensemble complet de services de sauvegarde et d'organisation iPhone avec prise en compte du stockage et de la sécurité.



