【簡単】iPhone写真の容量がパンパン!iPhone写真の容量を減らす5つの方法!
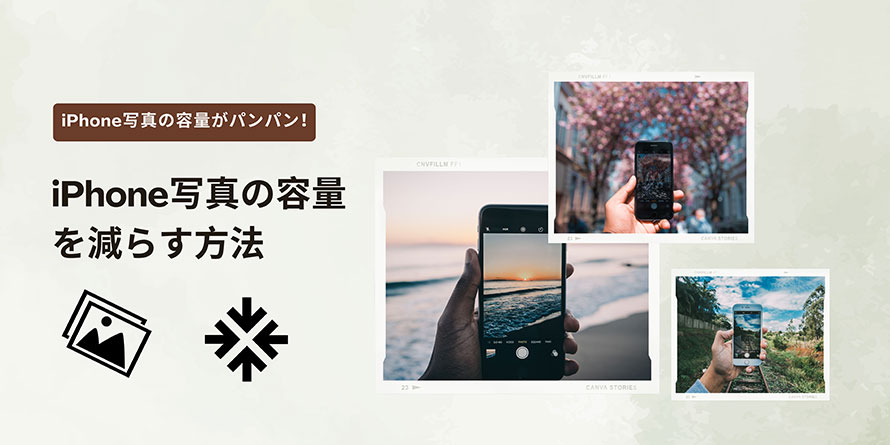
iPhoneカメラをよく使って写真やビデオを撮る方はいます。気が付くと、iPhone写真の容量がいっぱいになっているとともに、OSの動作も重くなる現象が起きます。
そんな場合は、iPhone写真の容量を小さくすることで問題を解決できます。
それでは、iPhone写真の容量がパンパンになったとき、簡単かつ効率的にiPhone写真の容量を減らす5つの方法を詳しくしていきます。
目次
iPhone写真の容量を確認するには?
iPhone写真の容量を減らす方法
- 1. 不要な写真やビデオを完全に削除する
- 2. 写真保存の設定を変更する
- 3. iPhoneの写真をパソコンに移す
- 4. 写真保存クラウドサービスを活用する
- 5. 写真圧縮アプリでiPhone写真のサイズを小さくする
まとめ
iPhone写真の容量を確認するには?
周知の通り、iPhoneで多くの写真や動画を保存すると、ストレージ容量を圧迫し、OSの動作が重くなったり、アプリのダウンロードができなくなったりというトラブルが発生しやすいです。
iPhone写真アプリの容量を確認するには、以下の手順に従って操作してください。
- ❶. iPhoneで「設定」→「一般」→「iPhoneストレージ」の順にタップします。
- ❷. iPhoneストレージの使用状況が全部表示されるので、下にスワイプすると、iPhone写真に保存されている写真と動画が使っている容量を確認することができます。
手順
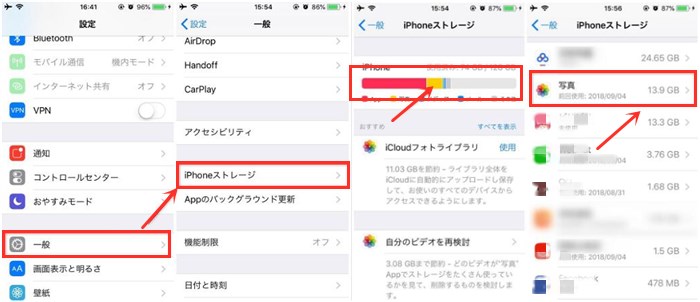
iPhone写真の容量を減らす方法
設定アプリの「ストレージ」から写真の容量がいっぱいになったことを確認した後、以下の方法でiPhone写真の容量を減らすことができます。
1. 不要な写真やビデオを完全に削除する
iPhone写真アプリから重複した写真や不要なスクリーンショット、画像やビデオを見つけ出して削除するのは、iPhone写真の容量を減らす一般的な方法です。
iPhoneの「写真」アプリを開き、画面右上の「選択」をタップし、削除したい写真を選択し(複数選択可)、右下のゴミ箱をタップすれば写真の削除ができます。
ただし、削除した写真が「最近削除した項目」アルバムかに30日間保管されます。
iPhone写真の容量を確実に減らすには、以下の手順に従って、不要な写真やビデオを完全に削除する必要があります。
iPhoneの「写真」アプリで「アルバム」>「最近削除した項目」をタップし、 画面右上の「選択」をタップし、「すべて削除」をタップすれば、iPhoneから写真が完全に削除されます。
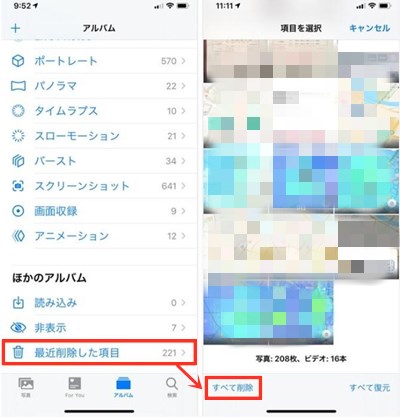
2. 写真保存の設定を変更する
iPhone写真の容量を小さくしたいときは、写真保存の設定を変更することで実現できます。
- 1写真の保存フォーマットを「HEIF」に設定する
今iPhoneでは、写真やビデオを保存する時に使うフォーマットは「JPEG」と高効率の「HEIF」の2種類があります。写真の容量を小さくしたい場合は、保存フォーマットをHEIFに設定したほうが良いです。
設定方法は簡単です。「設定」アプリでカメラ>フォーマットの順にタップし、「高効率」を選択するだけです。
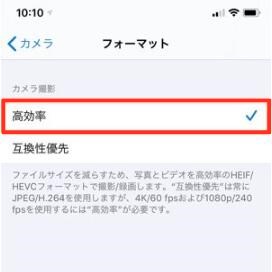
- 2Live Photosをオフにする
Live Photosがオンになっていると、静止画と3秒間のビデオの両方が保存されます。Live Photosの容量は通常の写真より重いです。
だから、iPhone写真アプリの容量を節約するため、普段はLive Photosをオフにしてください。
設定アプリで「カメラ」>「設定を保持」の順にタップし、「Live Photos」を無効にすれば完了です。
- 3カメラの「通常の写真を残す」をオフにする
「通常の写真を残す」を有効にしたら、iPhoneカメラで撮った写真は、HDR版1枚と標準露出の写真1枚が保存されます。
重複した写真が保存されるので、容量を圧迫します。
なので、iPhoneの「設定」>「カメラ」と選択して、「通常の写真を残す」をオフにすることで、iPhone写真の容量を節約します。
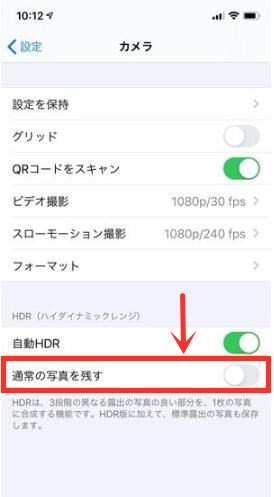
3. iPhoneの写真をパソコンに移す
iPhoneに保存されている多くの写真を手元のパソコンに移してバックアップしたら、iPhoneから写真を完全に削除でき、容量を減らすことができます。
iPhoneの写真をパソコンに移す方法はいくつかありますが、iPhoneからパソコンに複数の写真を一括転送するには、やはりiOSデバイス向けのデータ転送ソフト「DearMob iPhoneマネージャー」がオススメします。

iPhone写真転送ソフト〜DearMob iPhoneマネージャー
【開発者】:Digiarty Software, Inc.
【動作環境】: Windows 10/8/7/Vista(64 bit & 32bit)、Mac
【転送ファイル】:写真、音楽、ビデオ、カレンダー、連絡先、Podcast、着信音、アプリ、メッセージ、電子書籍、ブックマーク(Safari)…
DearMob iPhoneマネージャーはiPhoneとパソコン間に、写真やビデオ、音楽、ポッドキャスト、電子書籍、着信音、アプリ、メッセージ…などのデータファイルを双方向転送できるiOSデバイス向けのデータ転送ソフトです。
簡単な操作でJPG、PNG、Live Photos 、GIF、HEIC等すべでのiPhone写真をパソコンに取り込むことができまます。Windows PCも閲覧できるように、HEICの写真をJPGに変換して転送することも可能です。
iPhoneの写真をパソコンに転送するときに、一枚ずつ転送したり、好きな複数の写真を一括転送したり、アルバムごとに転送したりすることができます。
iPhoneからパソコンに移した写真の画質も劣化しません。転送速度はとても速いです。100枚の写真転送は数秒のみでかかります。
さらに、iPhone写真の削除や新規アルバム作成、写真暗号化等の便利な機能も満載です。iPhone写真をバックアップ・整理したいときに非常に役立ちます。
- ❶. DearMob iPhoneマネージャーをパソコンにダウンロードとインストールした後、ソフトを起動します。USBケーブルでiPhoneとパソコンを繋ぎます。
- ❷. 主画面の「写真転送」をクリックすると、iPhone上の写真が読み込みます。パソコンに移動したい写真をクリックですべて選択します。
- ❸. 上部の「エクスポート」をクリックすると、iPhoneからパソコンへの写真転送が開始されます。「完了!」が表示されればエクスポートが完了です。
DearMob iPhoneマネージャーでiPhoneの写真をパソコンに移す手順
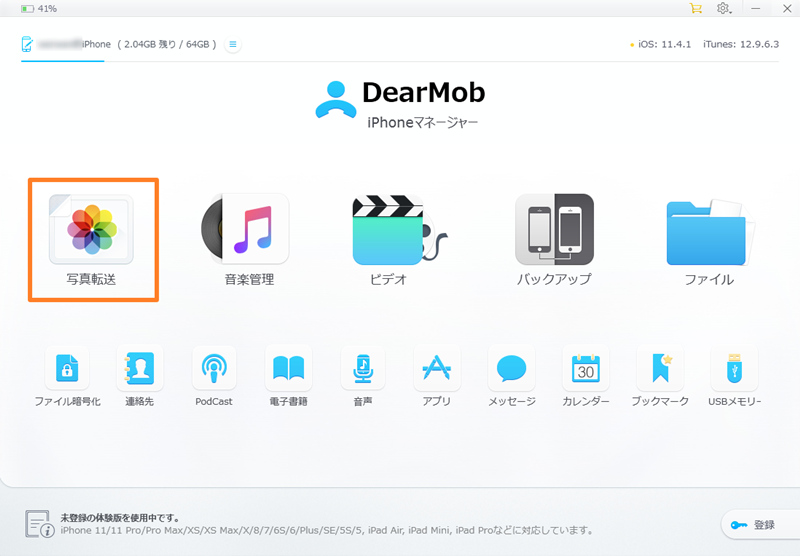
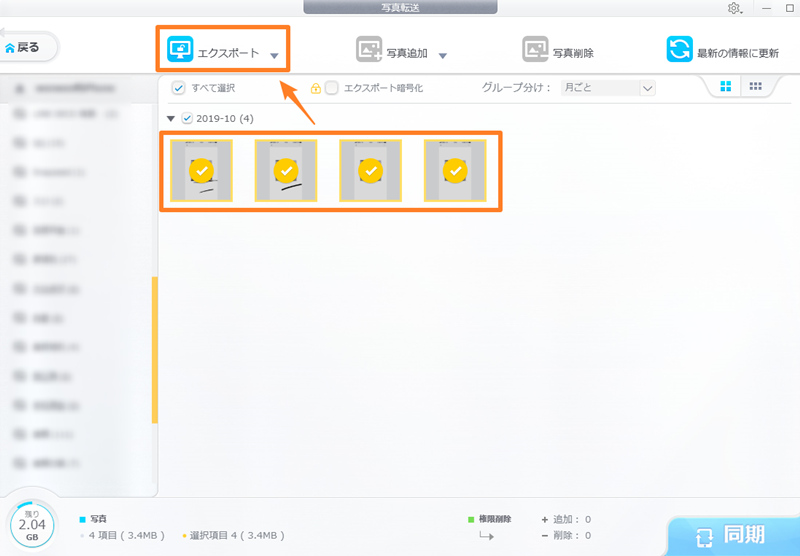
- DearMob iPhoneマネージャーは写真転送の他、iPhoneバックアップ・復元、写真管理、着信音作成、ファイル暗号化、連絡先編集等多様な便利機能を備えています。もっと詳しく知りたいなら、こちらのページをご覧ください。
4. 写真保存クラウドサービスを活用する
iPhone写真の容量を減らすには、iPhoneの写真をパソコンに移す以外、写真保存クラウドサービスを利用することも可能です。
以下は、おすすめの写真保存クラウドサービスです。
- Googleフォト
- Amazonプライムフォト
- Dropbox
- OneDrive
予め利用期限や容量の上限を確認しておくべきです
また、運営会社やシステムトラブルなどが原因で保存したデータを急に消失する恐れがあります。
5. 写真圧縮アプリでiPhone写真のサイズを小さくする
iPhone写真の容量を減らしたい場合、写真圧縮アプリで写真のサイズを小さくすることでも実現できます。
iPhoneの写真を圧縮できるおすすめのアプリは以下の3つです。
- バッチリサイズ2
- ImageResize
- 画像サイズ
これらのアプリを使って、写真のサイズを簡単に小さくすることができるので、iPhone写真の容量を大幅に節約することができます。
ただし、画質の劣化が多少あるので、画質にこだわる方は、この方法をオススメしません。
まとめ
以上は、効果的にiPhone写真の容量を減らす方法です。
写真でiPhoneストレージがいっぱいになったときは、上記の方法を試しましょう。

DearMob iPhoneマネージャー
DearMob iPhoneマネージャーは、写真はもちろん、動画、音楽、電子書籍、ボイスメモ、アプリなど大量のファイルを爆速・無劣化でiPhone/iPad/Mac/Androidの間で転送できます。UIがシンプルで分かりやすく、初心者でも簡単に操作できます。初心者にやさしく、多機能なデータ管理ソフトなので、多くの方に愛用されています。

