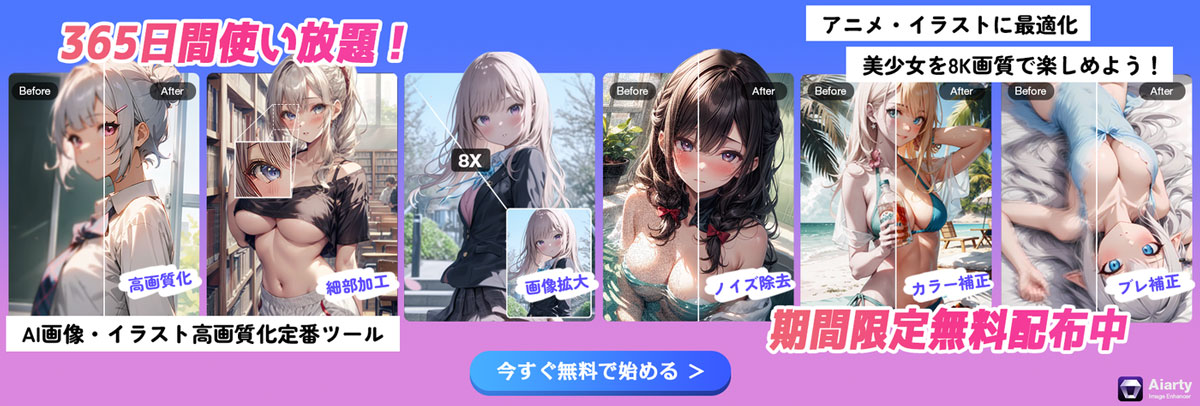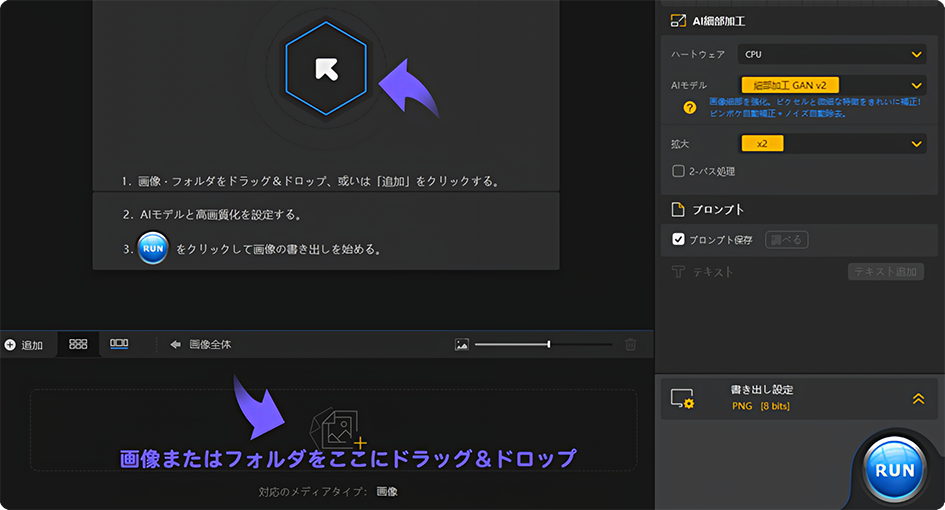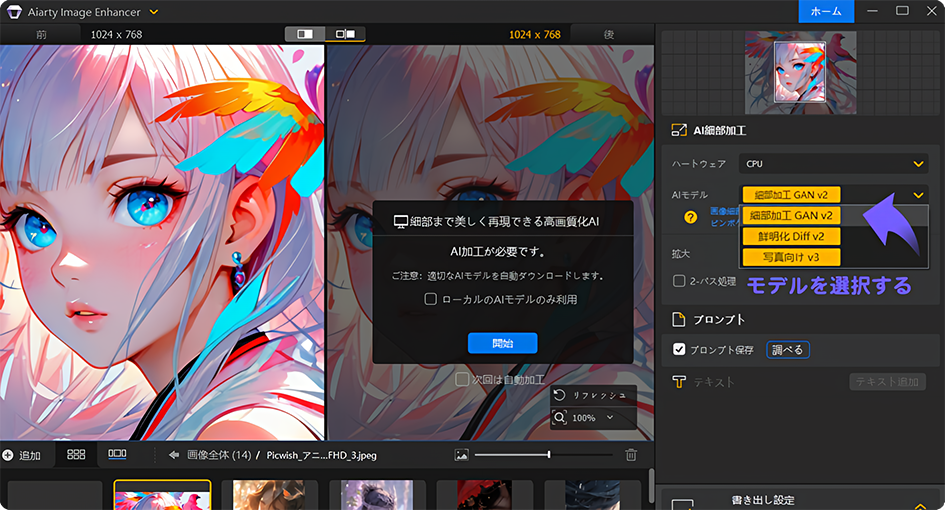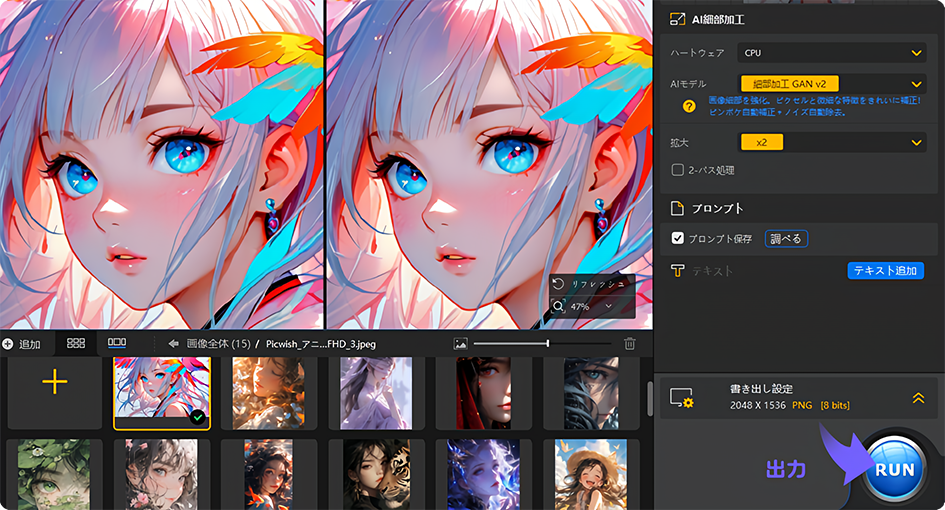iPhoneでインスタの写真を保存する4つの方法を解説!アプリなしでも保存できる!
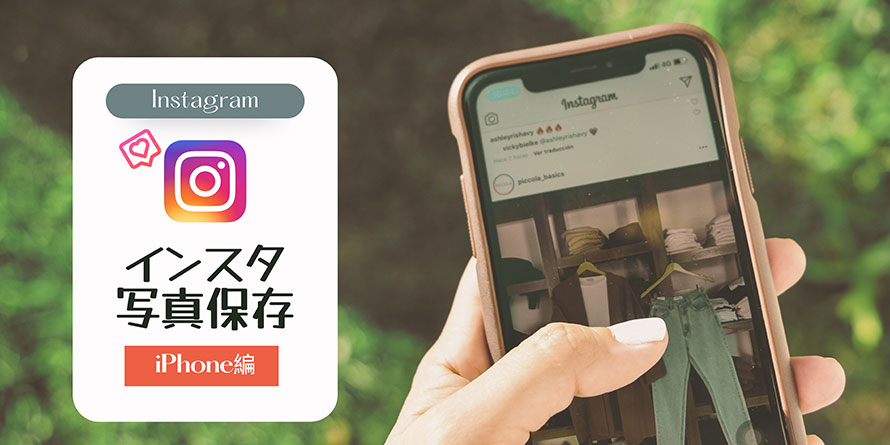
世界中で人気のあるSNSツールとしての「インスタグラム(略称:インスタ)」は自分で撮った写真や動画を投稿し、他人にシェアすることができます。
日々さまざまな写真がインスタに投稿されています。その中に気になる写真や画像を自分のiPhoneに保存したいと思う人が多いでしょう。
というわけで、本記事ではiPhoneでインスタの写真を保存する4つの方法を解説していきます。アプリなしでもインスタの写真を保存することが可能です。是非、参考にしてください。
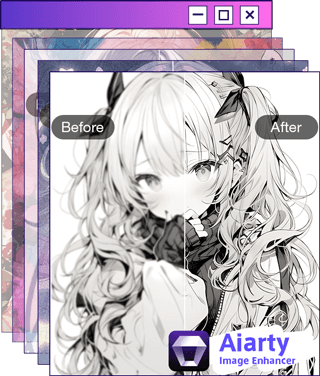
Aiarty Image Enhancer
画像・写真・イラストを高画質化できるAIツール
• 画像拡大:高品質なまま最大8倍まで画像を拡大
• 鮮明化:ぼやけたインスタ写真を鮮明にする
• ノイズ除去:インスタ写真のノイズを除去する
• 細部加工:画像の細部まで高精細に復元する
目次
iPhoneでインスタの写真を保存する4つの方法
- 方法1:公式アプリ「Instagram」
- 方法2:ブラウザアプリ「Google Chrome」
- 方法3:無料の保存アプリ「Instant Save」
- 方法4:外部のWebサイト「Save Insta」
iPhoneでインスタの写真を保存する際のよくある質問
iPhoneでインスタの写真を保存する4つの方法
方法1:公式アプリ「Instagram」
Instagramの公式アプリには、写真をiPhoneのカメラロールに保存する機能が付いていませんが、「ブックマーク」機能を使って、気になるインスタの写真を一時的に保存することが可能です。そのやり方は以下の通りです。
- ❶. Instagramの公式アプリを開き、気になる写真を表示します。
- ❷. 写真の右下にある「ブックマーク保存」ボタンをタップします。
📝手順
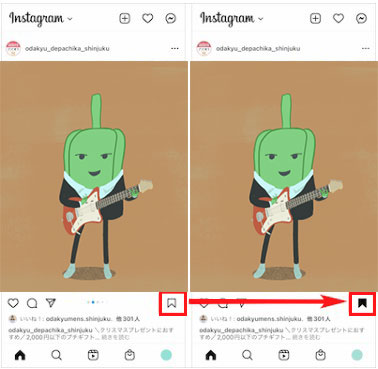
これでインスタ写真の保存が完了します。自分のインスタのプロフィール画面を開き、右上にある「…」をタップし、「保存済み」をタップすると、保存した写真を確認することができます。
ちなみに、Instagramの「ブックマーク」機能を利用する時、インスタの写真はiPhoneのカメラロールに保存されるものではないです。写真の投稿主によって削除された場合、保存した写真自体がなくなります。
一方、iPhoneのストレージ容量を圧迫しない心配が不要なのがメリットです。
方法2:ブラウザアプリ「Google Chrome」
iPhoneで「Google Chrome」というブラウザアプリをインストールすれば、インスタの写真を直接に保存することができます。
「Google Chrome」アプリでインスタの写真を保存するやり方は以下の手順に従って操作してください。
- ❶. 「Google Chrome」アプリをiPhoneにダウンロードし、インストールします。
- ❷. Instagramアプリを開き、保存したいインスタの写真を表示し、「…」マークをタップし、「リンク」を選択します。すると、保存したいインスタ写真のURLがコピーされます。
- ❸. 「Google Chrome」を起動し、先ほどコピーしたURLを検索ボックスに貼り付けます。
- ❹. アクセスすると、インスタの写真が表示されます。。
- ❺. その写真を長押しして、メニューから「フォトに保存」を選択します。これで、保存完了です。
📝手順
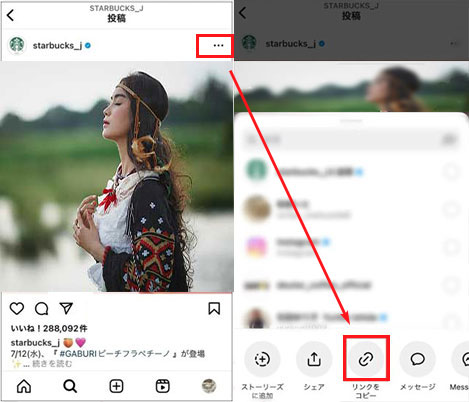
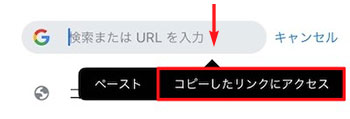
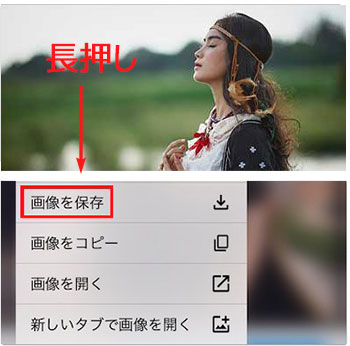
方法3:無料の保存アプリ「Instant Save」
現在、iPhoneにインスタの写真を簡単に保存するための専用アプリがいくつか登場しました。
今回は、「Instant Save」というインスタ写真保存アプリをおすすめします。
- インスタ写真保存アプリ〜「Instant Save」
- Instant SaveはInstagramの公式アプリで投稿した他人の写真や画像を自分のスマホに保存できるアプリです。使い方は簡単です。保存したいインスタの画像URLをコピー&ペーストするだけです。さらに完全に無料で利用できるのは魅力です。さらに、写真だけではなく、インスタのビデオやInstagram、IGTV動画なども保存可能です。
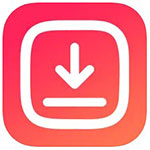
Instant Saveを使って、インスタの写真をiPhoneのカメラロールに保存する具体的な方法は以下のようです。
- ❶. 「Instant Save」アプリをダウンロードし、インストールします。
- ❷. 「Instagram」アプリで保存したい写真を表示し、右上の「…」をタップし、「URLをコピー」を押します。
- ❸. インストールされた「Instant Save」アプリを起動しします。許可を求める文言が表示されるので、「ペーストを許可」をタップしてください。
- ❹. URLが自動で分析されます。保存したい画像が出たら、「SAVE」をタップします。
📝手順
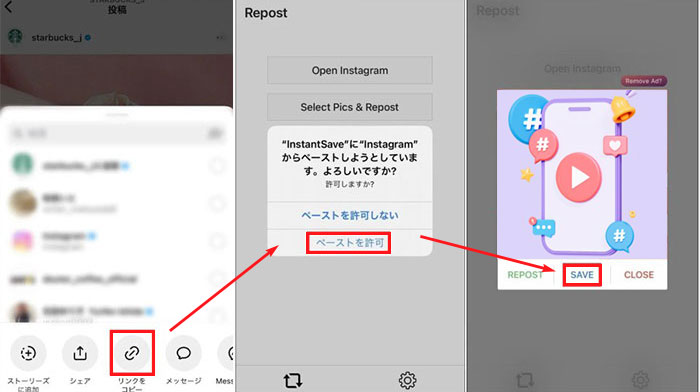
以上です。Instant Saveで保存された写真をiPhoneのカメラロールに確認することができます。
Instant Saveの他、「Reposter for instagram」というアプリを使って、インスタの写真をiPhoneに保存することも可能です。好きな保存アプリを利用してください。
方法4:外部のWebサイト「Save Insta」
実際、外部アプリの他、Webサイトを使うことで、インスタの写真をiPhoneに保存することができるようになっています。
以下では、iPhoneで使えるインスタの写真保存が可能なWebサイトをいくつか揃っています。
- 「Save Insta」
- 「awakest.net 」
- 「Fast DL」
- 「iGam」
- 「Insta Downloader」
- 「Save Instagram」
Webサイトでインスタの写真を保存する基本的な操作は大体同じです。次は、「Save Insta」を例に挙げて説明します。
- ❶. iPhone上の「Instagram」アプリから保存したい写真を見つかり、右上の「…」をタップし、「URLをコピー」を選択します。
- ❷. iPhoneブラウザから「Save Insta」のサイトにアクセスし、「Photo」をタップし、先ほどコピした写真URLを空白のボックスにペーストします。
- ❸. 「View」ボタンをタップすると、該当の写真が表示されます。
- ❹. 「Download Image」ボタンを押します。
- ❺. 次の画面に「共有」ボタンを押し、「画像を保存」を選択すれば、アプリなしでインスタの写真がiPhoneに保存されます。
📝手順
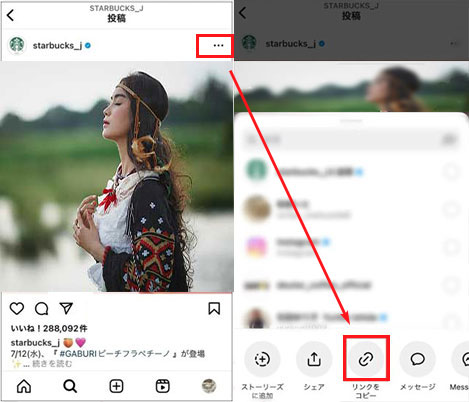
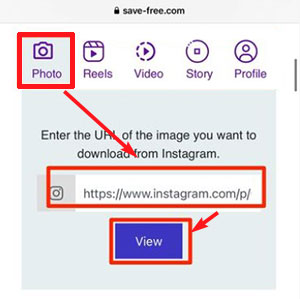
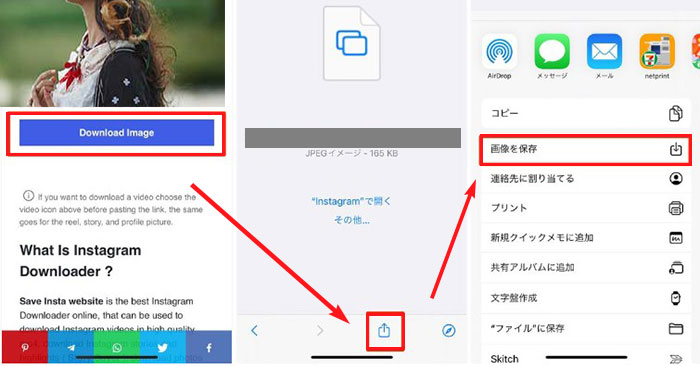
アプリを別途にインストールしなくても、インスタの写真保存を実現することができるので、非常に便利な方法です。
iPhoneでインスタの写真を保存する際のよくある質問
質問1:iPhoneでインスタの写真を保存するとバレる?
基本的にインスタに公開した他人の写真を保存しても、相手に通知されないためバレません。
ただ、保存したインスタの写真を無断で転載したり流出させたりすると、著作権侵害になる可能性があります。あくまで個人の範囲で楽しんでください。
質問2:iPhoneでインスタの写真が保存できない?
ご紹介した方法を使ってインスタの写真をiPhoneに保存しようとしても、保存できない場合があります。
そんな時に考える原因は主に3つあります。
- ▶ iPhoneのストレージ容量が不足している;
- ▶ インスタ保存用のアプリやWebサイト側にインスタの写真保存に対応していない;
- ▶ インターネット環境が不安定;
iPhoneでインスタの写真が保存できない不具合が生じた際に、まずはiPhoneストレージの空き容量をチェックしてください。空き容量が不十分な場合は、必要のないメディアファイルやアプリなどを削除して増やしましょう。
インスタの仕様変更やアプリ・サイトの問題などにより、アプリやWebサイトがインスタの写真保存に対応していなくなるケースが時々あります。いま使っているアプリやWebサイトでインスタの写真が保存できない時の対処法として、インスタの写真を保存する方法を変えてみてください。
さらに、iPhoneでインスタの写真が保存できない場合は、ご自身のネット環境を確認必要もあります。必要であれば、より快適なインターネット環境を切り替えて、インスタの写真を保存してみましょう。
質問3:iPhoneで保存したインスタの写真の画質を上げるには?
Instgramから気になる写真や画像を自分のiPhoneに保存すると、保存先で画質が劣化してしまうことがあります。
iiPhoneで保存したインスタの写真の画質を上げるには、「Aiarty Image Enhancer」という便利な高画質化ツールをおすすめします。

【開発者】:Aiarty Software, Inc.
【動作環境】: Windows 10(64 bit)/Mac OS X 10.15
AI搭載で簡単に画像・写真・イラストを4K/8K/16Kまで拡大しながら、画像の細部まで再現できる。
Aiarty Image EnhancerはAI技術を活用し、簡単にAI生成画像・荒い写真・圧縮されたJPEGを一瞬でノイズ除去・ピンボケ補正・ ロスレス拡大・高精細化することができます。
Aiarty Image Enhancerを使って、iPhoneで保存したインスタの写真の画質を上げる詳細な手順は以下の通りです。
-

Aiarty Image Enhancerを起動します。画面左下にある「+追加」をクリックするか、画質上げしたいインスタ写真を画面中央にドラッグして読み込みます。
-

-

AIモデルを選択して、表示されるAI加工のウィンドウで「開始」ボタンをクリックします。
-

-

加工された画像を確認して、書き出し設定で出力フォーマットを設定してたら、「RUN」をクリックして高画質化したインスタ写真が保存されます。
-