僉僢僘僇儊儔偐傜幨恀傗摦夋傪僗儅儂偵揮憲偡傞5偮偺曽朄乮僷僜僐儞側偟/僷僜僐儞偁傝乯

戝恖偩偗偱側偔丄巕嫙傕旤偟偄傕偺傗慺揋側宨怓傪婰榐偟偨偄偲巚偄傑偡偹丅嬤擭偱偼丄懴媣惈偑偁傝丄僇儔僼儖側僨僓僀儞傗晅懏偺憰忺偑巤偝傟偰丄巕嫙偑娙扨偵憖嶌偱偒丄埨慡偐偮妝偟偔幨恀傪嶣塭偱偒傞傛偆偵僨僓僀儞偝傟偨僉僢僘僇儊儔偑懡偔斕攧偝傟偰偄傑偡丅
偟偐偟丄嶣塭偝傟偨幨恀傗摦夋傪庤寉偵嫟桳偡傞偨傔偵偼丄iPhone傗Android僗儅乕僩僼僅儞傊偺僨乕僞揮憲偑晄壜寚偱偡丅杮婰帠偱偼丄僉僢僘僇儊儔偺幨恀傗摦夋傪僗儅儂偵揮憲偡傞曽朄傪徻偟偔徯夘偟傑偡丅Bluetooth偐傜Wi-Fi丄SD僇乕僪儕乕僟乕丄OTG働乕僽儖丄偦偟偰USB働乕僽儖傑偱丄棙梡僔乕儞傗岲傒偵崌傢偣偰慖戰偱偒傞庤朄偑偄偔偮偐懚嵼偟傑偡丅僉僢僘僇儊儔偐傜僗儅儂偵揮憲偡傞曽朄傪扵偟偰偄傞側傜丄惀旕杮暥傪僠僃僢僋偟偰偔偩偝偄丅
栚師
僉僢僘僇儊儔偐傜幨恀傗塮憸傪僗儅儂偵揮憲偡傞曽朄
- 1.丂USB働乕僽儖亄僷僜僐儞偱僗儅儂偵揮憲
- 丂📱丂iPhone偺応崌
- 丂📱丂Android僗儅儂偺応崌
- 2.丂Bluetooth傪妶梡偟偨揮憲曽朄
- 3.丂Wi-Fi傪棙梡偟偰摨婜偡傞曽朄
- 4.丂SD僇乕僪儕乕僟乕傪夘偡曽朄
- 5.丂OTG働乕僽儖偺妶梡
傑偲傔
嘥.丂USB働乕僽儖亄僷僜僐儞偱僉僢僘僇儊儔偐傜僗儅儂偵揮憲偡傞曽朄
傑偢偼僋儔僔僢僋側庤朄偺偛徯夘偱偡丅捠忢丄僉僢僘僇儊儔偵偼USB働乕僽儖偑晅懏偟偰偄傑偡丅USB働乕僽儖傪妶梡偟丄僷僜僐儞傪夘偟偰僨乕僞傪揮憲偡傞曽朄偼丄崅懍惈偲埨掕惈偲怣棅惈偑摿挿偱偡丅働乕僽儖揮憲偼懍搙偑憗偔丄儚僀儎儗僗愙懕傛傝傕埨掕偟偰偄傑偡丅戝梕検偺僨乕僞傕恦懍偵庢傝崬傓偙偲偑偱偒丄捠怣偺怣棅惈偑媮傔傜傟傞忬嫷偱摿偵岠壥傪敪婗偟傑偡丅傑偨丄僷僜僐儞忋偱偼丄戝検偺幨恀傗價僨僆偺僒儉僱僀儖偑昞帵偝傟丄慺憗偔梸偟偄傕偺傪尒偮偗偰僗儅儂偵揮憲偡傞偙偲偑偱偒傑偡丅偙偺揱摑揑側庤朄偼丄戝梕検偺僨乕僞傪堦搙偵妋幚偵揮憲偡傞嵺偵栶棫偪傑偡丅
✅丂僉僢僘僇儊儔
✅丂USB働乕僽儖乮僉僢僘僇儊儔晅懏乯
✅丂USB働乕僽儖乮僗儅儂晅懏乯
✅丂僷僜僐儞
✅丂仏僨乕僞揮憲僜僼僩乮iPhone偺傒昁梫乯
偨偩偟丄偍巊偄偺僗儅儂偺庬椶偵傛偭偰偼丄僜僼僩偺捛壛僟僂儞儘乕僪偑昁梫偱偡丅
Android僗儅儂偺応崌丄僗儅儂偲僉僢僘僇儊儔傪僷僜僐儞偵愙懕偡傞偲丄僷僜僐儞偼價僨僆僇儊儔偲僗儅儂偺儊儌儕偵傾僋僙僗偱偒丄幨恀傗價僨僆傪捈愙僗儅儂偵揮憲偱偒傑偡丅
堦曽偱丄iPhone偺応崌偼丄愱栧偺揮憲僜僼僩偑昁梫偱偡丅iTunes偼儊僨傿傾僨乕僞傪摨婜偱偒傑偡偑丄尦乆偺壒妝傗幨恀丄摦夋偑徚偊傞偙偲偑偁傝傑偡丅偦偙偱丄iPhone僨乕僞娗棟僜僼僩乽DearMob iPhone儅僱乕僕儍乕乿偑偍偡偡傔偱偡丅

崅懍仌柍楎壔両iPhone僨乕僞揮憲僜僼僩
亂奐敪幰亃丗Digiarty Software, Inc.
亂懳墳OS亃丗 Windows丟Mac
亂揮憲僼傽僀儖亃丗幨恀丄壒妝丄價僨僆丄僇儗儞僟乕丄楢棈愭丄Podcast丄拝怣壒丄傾僾儕丄儊僢僙乕僕丄揹巕彂愋丄僽僢僋儅乕僋乮Safari乯乧
- DearMob iPhone儅僱乕僕儍乕偺摿挜
- 仠丂恦懍偱捈姶揑側揮憲偑偱偒偰丄100枃偺4K幨恀偼偨偩20昩偱揮憲壜擻両
- 仠丂柍懝幐偱幨恀傗價僨僆傪僉僢僘僇儊儔偐傜揮憲偱偒傞
- 仠丂幨恀傗摦夋偩偗偱側偔丄壒妝丄楢棈愭丄儊僢僙乕僕丄傾僾儕側偳丄條乆側庬椶偺僼傽僀儖傪揮憲偱偒傞
- 仠丂幨恀傗摦夋傪帺桼偵慖戰偱偒傞偨傔丄昁梫側僨乕僞偩偗傪慖傫偱岠棪揑偵iPhone偵庢傝崬傓偙偲偑偱偒傞
USB働乕僽儖偲僷僜僐儞偱價僨僆僇儊儔偐傜幨恀傗摦夋傪iPhone偵揮憲偡傞曽朄
- 帠慜偵丄僷僜僐儞偵DearMob iPhone儅僱乕僕儍乕傪僟僂儞儘乕僪偟偰僀儞僗僩乕儖偟偰偔偩偝偄丅
- ➊丂傑偢丄晅懏偺USB働乕僽儖傪巊偭偰丄僉僢僘僇儊儔傪僷僜僐儞偵愙懕偟傑偡丅摨條偵丄iPhone傪lightning働乕僽儖偱僷僜僐儞偵愙懕偟傑偡丅弶傔偰iPhone傪僷僜僐儞偵愙懕偡傞応崌丄乽偙偺僐儞僺儏乕僞乕傪怣棅偟傑偡偐乿偲偄偆僟僀儎儘僌偑昞帵偝傟傑偡丅乽怣棅乿傪僋儕僢僋偡傟偽丄iPhone偑僷僜僐儞傪夘偡僨乕僞揮憲偑壜擻偵側傝傑偡丅
- ➋丂iPhone僨乕僞揮憲僜僼僩乽DearMob iPhone儅僱乕僕儍乕乿傪婲摦偟偰丄 乽幨恀揮憲乿傪僋儕僢僋偟偰丄iPhone幨恀偺娗棟夋柺偑昞帵偝傟傑偡丅
- ➌丂乽幨恀乿偺娗棟夋柺偱丄夋柺忋晹偺乽幨恀捛壛乿傪僋儕僢僋偟偰丄乽PC乿仺乽僉僢僘僇儊儔偺SD僇乕僪乿傪奐偒丄iPhone偵庢傝崬傒偨偄幨恀傪慖戰偟偰丄乽奐偔乿傪僋儕僢僋偟傑偡丅
- ➍丂塃壓偺乽摨婜乿傪僋儕僢僋偟偨傜丄僉僢僘僇儊儔偐傜幨恀傪iPhone偵揮憲偡傞嶌嬈偑巒傑傝傑偡丅
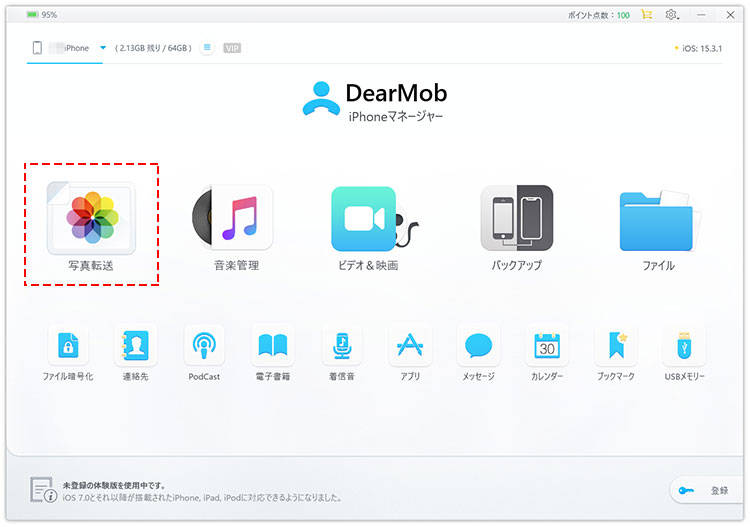
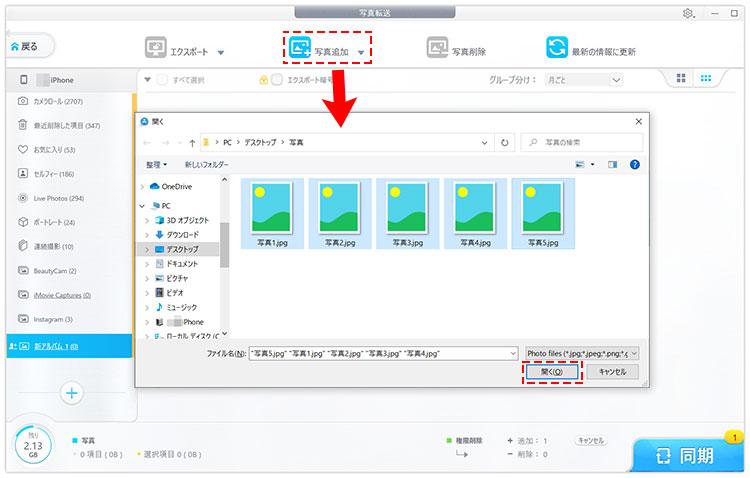
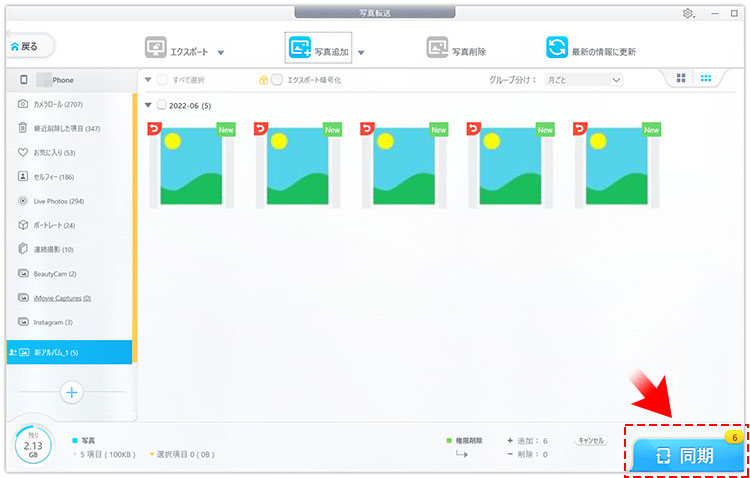
USB働乕僽儖偲僷僜僐儞偱價僨僆僇儊儔偐傜幨恀傗塮憸傪Android僗儅儂偵揮憲偡傞曽朄
- ❶丂僉僢僘僇儊儔傪USB働乕僽儖偱僷僜僐儞偵愙懕偟傑偡丅僗儅儂傪USB働乕僽儖偱僷僜僐儞偵愙懕偟傑偡丅
- ❷丂僷僜僐儞偺僄僋僗僾儘乕儔乕傪奐偒丄僉僢僘僇儊儔偺SD僇乕僪偵傾僋僙僗偟傑偡丅
- ❸丂僗儅儂偵揮憲偟偨偄幨恀傗摦夋傪慖戰偟丄僔儑乕僩僇僢僩僉乕乽Ctrl乿亄乽C乿傪巊梡偡傞偐丄塃僋儕僢僋偟偰乽僐僺乕乿傪慖戰偟傑偡丅
- ❹丂僄僋僗僾儘乕儔乕偱丄僗儅儂偵曐懚偟偨偄僼僅儖僟傪奐偒丄塃僋儕僢僋偟偰乽揬傝晅偗乿傪慖戰偡傞偐丄傑偨偼僔儑乕僩僇僢僩僉乕乽Ctrl乿亄乽V乿傪墴偡偙偲偱丄幨恀偲摦夋傪僗儅儂偵曐懚偱偒傑偡丅
嘦.丂Bluetooth傪妶梡偟偨揮憲曽朄
嬤擭丄僥僋僲儘僕乕偺恑壔偵敽偄丄堦晹偺巕嫙岦偗偺僇儊儔傕怴偟偄婡擻傪庢傝擖傟偰偄傑偡丅偦偺拞偱傕丄Bluetooth傪妶梡偟偨傜丄僷僜僐儞偲働乕僽儖晄梫偱庤寉偵僉僢僘僇儊儔偐傜幨恀傗摦夋傪僗儅儂偵揮憲偱偒丄壠懓偱偺巚偄弌嶌傝偑堦憌妝偟偔側傝傑偡丅
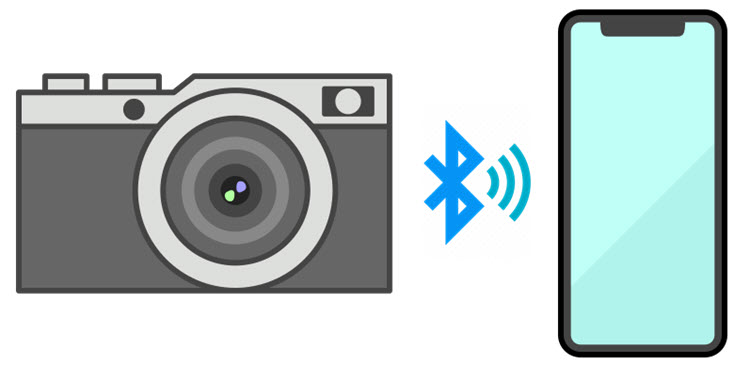
✅丂Bluetooth懳墳偺僉僢僘僇儊儔
✅丂iPhone/Android僗儅儂
✅丂懳徾僉僢僘僇儊儔愱梡偺揮憲傾僾儕
Bluetooth傪棙梡偟偰僉僢僘僇儊儔偐傜僗儅儂偵幨恀傗塮憸傪揮憲偡傞曽朄
- ❶丂懳徾僉僢僘僇儊儔愱梡偺揮憲傾僾儕傪iPhone/Android僗儅儂偵僀儞僗僩乕儖偟偰偔偩偝偄丅
- ❷丂僗儅儂偲僉僢僘僇儊儔偺椉曽偱Bluetooth傪桳岠偵偟傑偡丅
- ❸丂僉僢僘僇儊儔偺愝掕儊僯儏乕偱丄乽僗儅乕僩僼僅儞偲愙懕乿傑偨偼乽柍慄捠怣偺愝掕乿傪慖戰偟偰丄乽Bluetooth乿傪棙梡偟偰丄僗儅儂偲僉僢僘僇儊儔傪儁傾儕儞僌偟傑偡丅
- ❹丂僗儅儂偱愱梡傾僾儕傪奐偒丄幨恀傗摦夋傪慖戰偟偨傜僉僢僘僇儊儔偐傜揮憲偱偒傑偡丅
嘨.丂Wi-Fi傪棙梡偟偰僉僢僘僇儊儔偺幨恀傗塮憸傪僗儅儂偵摨婜偡傞曽朄
僉僢僘僇儊儔偲僗儅乕僩僼僅儞傪偮側偖怴偨側庤抜偲偟偰丄Wi-Fi傪妶梡偟偨摨婜曽朄偑拲栚偝傟偰偄傑偡丅Wi-Fi娐嫬傪棙梡偟偨傜丄僷僜僐儞傗働乕僽儖傪夘偝偢偵丄庤寉偵僉僢僘僇儊儔偺僨乕僞傪iPhone/Android僗儅儂偵摨婜偡傞偙偲偑偱偒傑偡丅

✅丂Wi-Fi懳墳偺僉僢僘僇儊儔
✅丂Wi-Fi娐嫬
✅丂iPhone/Android僗儅儂
✅丂懳徾僉僢僘僇儊儔愱梡偺揮憲傾僾儕
Wi-Fi傪棙梡偟偰僉僢僘僇儊儔偐傜僗儅儂偵幨恀傗塮憸傪揮憲偡傞曽朄
- ❶丂懳徾僉僢僘僇儊儔愱梡偺揮憲傾僾儕傪iPhone/Android僗儅儂偵僀儞僗僩乕儖偟偰偔偩偝偄丅
- ❷丂僉僢僘僇儊儔偲僗儅乕僩僼僅儞偺Wi-Fi傪桳岠偵偟傑偡丅
- ❸丂僉僢僘僇儊儔偺愝掕儊僯儏乕偱丄乽僗儅乕僩僼僅儞偲愙懕乿傑偨偼乽柍慄捠怣偺愝掕乿傪慖戰偟偰丄乽Wi-Fi婡擻乿傪慖戰偟傑偡丅
- ❹丂僗儅儂偱愱梡傾僾儕傪奐偒丄幨恀傗摦夋傪慖戰偟偨傜僉僢僘僇儊儔偐傜揮憲偱偒傑偡丅
嘩.丂SD僇乕僪儕乕僟乕傪夘偟偰僉僢僘僇儊儔偐傜僗儅儂偵揮憲偡傞曽朄
嵟怴偺SD僇乕僪儕乕僟乕偱偼丄僉僢僘僇儊儔偺SD僇乕僪/micro SD僇乕僪偲僗儅儂偺椉曽偵愙懕壜擻側僗儘僢僩偑搵嵹偝傟偰偄傞儌僨儖傕搊応偟偰偄傑偡丅偙偺恑壔偟偨SD僇乕僪儕乕僟乕傪妶梡偡傞偙偲偱丄僷僜僐儞側偟偱丄僉僢僘僇儊儔偱嶣塭偟偨幨恀傗塮憸傪僗儅儂偵娙扨偐偮恦懍偵揮憲偡傞偙偲偑壜擻偱偡丅

✅丂SD僇乕僪儕乕僟乕
✅丂價僨僆僇儊儔偺SD僇乕僪/micro SD僇乕僪
✅丂僗儅儂乮iPhone/Android僗儅儂乯
✅丂lightning働乕僽儖乮iPhone乯傑偨偼Type-C働乕僽儖乮Android僗儅儂乯
SD僇乕僪儕乕僟乕傪棙梡偟偰僉僢僘僇儊儔偐傜僗儅儂偵幨恀傗塮憸傪揮憲偡傞曽朄
- ❶丂僉僢僘僇儊儔偐傜SD僇乕僪/micro SD僇乕僪傪奜偟偰丄SD僇乕僪儕乕僟乕偵嵎偟崬傒傑偡丅
- ❷丂SD僇乕僪儕乕僟乕傪iPhone/Android僗儅儂偵愙懕偟傑偡丅
- ❸丂iPhone/Android僗儅儂偺乽僼傽僀儖乿傾僾儕偵傛偭偰SD僇乕僪偵偁傞僨乕僞傪傾僋僙僗偟偰揮憲偡傞偙偲偑偱偒傑偡丅
嘪.丂OTG働乕僽儖傪妶梡偟偰僉僢僘僇儊儔偺幨恀傗塮憸傪僗儅儂偵揮憲偡傞曽朄
嵟屻偵丄OTG働乕僽儖傪棙梡偟偨僨乕僞揮憲曽朄傕嫇偘傜傟傑偡丅OTG働乕僽儖偼USB婡婍摨巑傪捈愙愙懕偡傞偨傔偺曋棙側働乕僽儖偱偡丅偙偺働乕僽儖傪巊梡偡傞偙偲偱丄僉僢僘僇儊儔偲僗儅儂傪娙扨偵偮側偓丄PC側偟偱僨乕僞傪揮憲偱偒傑偡丅偨偩偟丄慡偰偺僗儅儂偑OTG働乕僽儖偵懳墳偟偰偄側偄偨傔丄偛巊梡偺婡庬偑偙偺婡擻偵懳墳偟偰偄傞偐傪妋擣偡傞偙偲偑廳梫偱偡丅乽USB OTG Checker乿偲偄偆傾僾儕側傜丄偍巊偄偺僗儅儂偑OTG懳墳婡庬偱偁傞偐妋擣偱偒傑偡丅 OTG働乕僽儖傪妶梡偡傞偙偲偱丄僉僢僘僇儊儔偺幨恀傗塮憸傪僗儅儂偵岠棪揑偵庢傝崬傓偙偲偑偱偒丄僔儞僾儖偱曋棙側曽朄偲側傝傑偡丅

✅丂價僨僆僇儊儔
✅丂價僨僆僇儊儔晅懏偺USB働乕僽儖
✅丂Android僗儅儂
✅丂OTG働乕僽儖
✅丂傾僾儕乽USB OTG Checker乿
OTG働乕僽儖傪棙梡偟偰僉僢僘僇儊儔偐傜僗儅儂偵幨恀傗塮憸傪揮憲偡傞曽朄
- ❶丂傑偢丄傾僾儕乽USB OTG Checker乿傪僗儅儂偵僀儞僗僩乕儖偟偰丄OTG懳墳婡庬偱偁傞偐僠僃僢僋偟偰偔偩偝偄丅
- ❷丂OTG働乕僽儖偺2偮偺僗儘僢僩傪僗儅儂偲USB働乕僽儖偲愙懕偟偰偔偩偝偄
- ❸丂USB働乕僽儖傪僉僢僘僇儊儔偵愙懕偟傑偡丅
- ❹丂偦偆偟偨傜丄僗儅儂偐傜僉僢僘僇儊儔偺儊儌儕乕僇乕僪偺拞恎傪尒傜傟丄揮憲偱偒傞傛偆偵側傝傑偡丅
傑偲傔
僉僢僘僇儊儔偐傜僗儅儂偵幨恀傗塮憸傪揮憲偡傞偙偲偱丄幨恀傗塮憸偺曇廤傑偨偼僔僃傾偼傕偭偲梕堈偵偱偒傑偡丅忋婰偱偼丄Bluetooth傗Wi-Fi丄USB働乕僽儖丄OTG働乕僽儖丄SD僇乕僪儕乕僟乕側偳丄偝傑偞傑側揮憲曽朄傪徯夘偟傑偟偨丅嵟屻偵偼丄偦傟偧傟偺儊儕僢僩偲僨儊儕僢僩傪傑偲傔傑偡丅奺曽朄偵偼棙梡忬嫷傗屄乆偺岲傒偵墳偠偰慖戰偟傑偟傚偆丅
- USB働乕僽儖亄僷僜僐儞
- 儊儕僢僩丗
- 仠丂働乕僽儖愙懕側偺偱丄崅懍偐偮埨掕偟偨僨乕僞揮憲偑壜擻
- 仠丂USB愙懕帪偵偼廩揹傕摨帪偵峴偊傞
- 僨儊儕僢僩丗
- 仠丂僷僜僐儞偲働乕僽儖椉曽昁梫
- Bluetooth
- 儊儕僢僩丗
- 仠丂働乕僽儖傗僷僜僐儞偑晄梫偱丄娙扨偵僨僶僀僗摨巑傪愙懕偱偒傞
- 仠丂堏摦拞偵傕棙梡壜擻偱丄婡摦惈偑崅偄
- 僨儊儕僢僩丗
- 仠丂働乕僽儖愙懕偵斾傋偰揮憲懍搙偑抶偄偙偲偑偁傞
- 仠丂bluetooth懳墳偺僉僢僘僇儊儔偼堦晹偩偗偁傞
- 仠丂弶婜愝掕偑昁梫偱丄暋嶨側応崌偑偁傞
- Wi-Fi
- 儊儕僢僩丗
- 仠丂働乕僽儖傗僷僜僐儞偑昁梫側偟丄娙扨偵僉僢僘僇儊儔偐傜僗儅儂偵揮憲偱偒傞
- 僨儊儕僢僩丗
- 仠丂Wi-Fi懳墳偺僉僢僘僇儊儔偼堦晹偩偗偁傞
- 仠丂弶婜愝掕偑昁梫偱丄暋嶨側応崌偑偁傞
- 仠丂揮憲僗僺乕僪偼棙梡偡傞Wi-Fi偵埶懚偡傞
- SD僇乕僪儕乕僟乕
- 儊儕僢僩丗
- 仠丂働乕僽儖愙懕偵斾傋偰埨掕偟偨僨乕僞揮憲偑婜懸偱傞
- 仠丂傎偲傫偳偺僨僶僀僗偱棙梡壜擻偱丄斈梡惈偑崅偄
- 僨儊儕僢僩丗
- 仠丂SD僇乕僪儕乕僟乕偺峸擖偑昁梫
- OTG働乕僽儖
- 儊儕僢僩丗
- 仠丂働乕僽儖偑彫宆偱丄実懷偑梕堈
- 仠丂働乕僽儖愙懕側偺偱丄揮憲懍搙偑懍偔懄嵗偵僨乕僞傪揮憲偱偒傞
- 僨儊儕僢僩丗
- 仠丂堦晹偺僨僶僀僗偑OTG偵懳墳偟偰偄側偄壜擻惈偑偁傞
- 仠丂僗儅儂偺億乕僩偵惂栺偑偁傝丄摨帪偵懠偺僨僶僀僗傪愙懕偱偒側偄偙偲偑偁傞

崅懍仌柍楎壔両iPhone僨乕僞揮憲僜僼僩
DearMob iPhone儅僱乕僕儍乕丗僷僜僐儞偲iOS抂枛偺娫偱幨恀側偳偺僼傽僀儖傪憃曽岦偱柍楎壔揮憲偱偒傑偡丅
仠丂NO.1偺揮憲懍搙
仠丂1僋儕僢僋偱iPhone傪娵偛偲僶僢僋傾僢僾偡傞
仠丂僶僢僋傾僢僾僨乕僞偺埫崋壔偑偱偒傞
仠丂懡庬懡條側僼傽僀儖偵懳墳

