Wie kann man Bilder vom iPhone auf PC übertragen? Dies ist eine immerwährende Frage, vor allem für Windows-Benutzer, weil sie nicht Teil des Apple-Ökosystems sind. Frustrierende Kompatibilitätsprobleme, Duplizierungsprobleme oder Datenverluste treten immer auf.
Hier stellen wir 5 einfache Lösungen zum schnellen Übertragen von Fotos vom iPhone auf den Computer zusammen, ohne Kompatibilitätsprobleme, ohne Fotoverlust und ohne Duplizierung.
Methode 1: Mit DearMob Bilder vom iPhone auf PC übertragen
DearMob erbt die Logik der Foto-App und wendet sie auf dem Computer in Reichweite einer Software an. Bei der Installation werden alle Ihre iPhone-Fotos so gleich angezeigt, wie sie auf Ihren tragbaren Geräten sortiert sind - nach Alben, App-Fotos, Medientypen und anderen Alben. Man kann auch sie nach Datum, Monat und Jahr filtern. Die Auswahl eines Fotos oder einer Masse von Bildern, die übertragen werden sollen, ist superschnell und einfach. Verbinden Sie Ihr iPhone mit dem Computer und starten Sie DearMob.
Vorteile:
- Innerhalb von 2 Minuten 1 GB Fotos vom iPhone auf den PC erfolgreich übertragen.
- iPhone-Fotos auf externe Festplatte oder andere Partitionen kopieren.
- HEIC in JPG mit einem Klick transkodieren, unterstützt das Live/Raw/GIF-Format.
- Im Batch-Modus Fotos löschen und Fotos vom PC auf iPhone laden, neue Alben erstellen.
- Beim Exportieren Fotos oder Alben stapelweise verschlüsseln.
- Unterstützen Sie jetzt Apple ProRAW
Schritt 1: Gehen Sie zur Registerkarte Fotos.
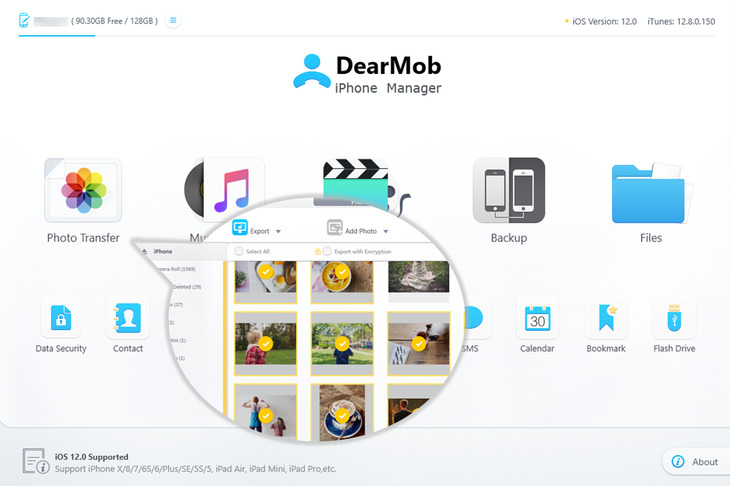
Schritt 2: Wählen Sie die Fotos, die auf den Computer übertragen werden sollen.
Schritt 3: Klicken Sie auf den "Exportieren" Dropdown-Button.
Sie können entweder die Exportieren-Option direkt wählen oder sich für die Option HEIC als JPG exportieren entscheiden.
Tipps: Sie können Fotos in großen Mengen löschen, sobald Sie mit dem Export fertig sind. Und Sie können auch das Kontrollkästchen für verschlüsselten Export ankreuzen, um zu verhindern, dass andere Ihre Privatsphäre einsehen.
Methode 2: Via E-Mail/Nachrichten Bilder vom iPhone auf PC übertragen
Sie können ebenfalls eine Menge Fotos vom iPhone per E-Mail schicken und sie auf den Computer herunterladen..
Schritt 1: Wählen Sie einige Fotos in Ihrer Fotos-App aus.
Durchsuchen Sie Ihre Fotos auf dem iPhone und wählen Sie die Fotoalben oder mehrere Fotos.
Schritt 2: Tippen Sie auf das Freigabesymbol ![]() .
.
Wenn Sie auf das Teilen-Symbol tippen, werden mehrere Freigabeoptionen angezeigt, wie Airdrop, Nachrichten, Apps, usw.
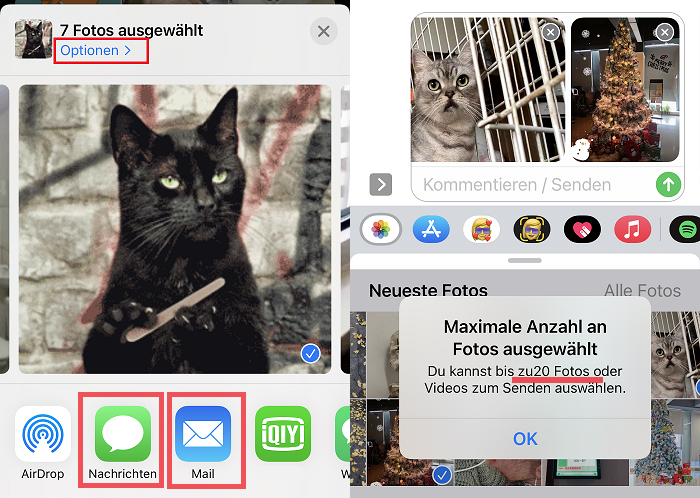
Schritt 3: Wählen Sie Nachrichten, Apple-Mail-App oder Ihre spezifische E-Mail-App, z. B. Outlook.
Indem Sie Fotos als Anhänge an sich selbst senden, erhalten Sie alle Ihre Fotos in voller Auflösung und die vollständigen EXIF-Daten bleiben auch erhalten. Wenn Sie Ihr persönliches E-Mail-App-Symbol in der Liste nicht finden können, schieben Sie einfach nach links und tippen Sie auf Mehr.
Wenn Sie auf die "Option" tippen, können Sie Ihre Fotos als iCloud-Link oder als einzelne Fotos übertragen.
Tipps: Das Senden einer Vielzahl von Fotos an sich selbst via E-Mail kann auch zu Problemen führen, z.B. Dateien können nicht angehängt werden oder Dateien werden immer wieder geladen. Und im neuesten iOS 14 können nur höchstens 20 Elemente zum Senden über Nachrichten ausgewählt werden. Daher würden wir nicht empfehlen, eine große Anzahl von Fotos via E-Mail zu verschieben. In diesem Fall funktioniert das USB-Kabel besser.
Methode 3: Über ein USB-Kabel Bilder von iPhone auf PC übertragen
Windows-Computer erkennen iOS-Geräte nativ. Bei Windows 7-Computern öffnet AutoPlay (Automatische Wiedergabe) intuitiv ein Dialogfenster, sobald Sie Ihr iOS-Gerät verbinden. Sie können entweder AutoPlay oder Windows-Explorer auswählen, um Fotos vom iPhone auf den Computer zu laden. Unter Windows 10 können Benutzer entweder die Foto-App oder den Datei-Explorer auswählen, um Bilder vom iPhone auf den PC zu migrieren.
Datei-Explorer für Windows-Computer:
Schritt 1. Verbinden Sie Ihr iPhone mit dem Computer.
Schritt 2. Geben Sie Ihr Passwort ein, um Ihr iPhone zu entsperren und Sie werden Ihr Gerät > internen Speicher > DCIM-Ordner sehen.
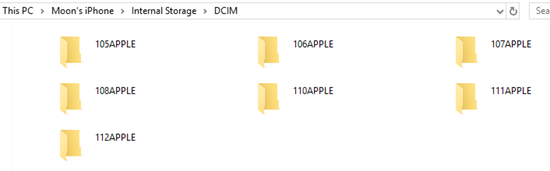
Schritt 3. Kopieren Sie alle Ordner oder öffnen Sie einen Ordner, um ein bestimmtes Bild auszuwählen, das vom iPhone auf den PC kopiert werden soll.
Nachteile: Alle Bilder werden nach IMG_xxx Zahlen aufgelistet, was es schwierig macht, ein Bild zu navigieren oder zu lokalisieren.
AutoPlay für Windows 7:
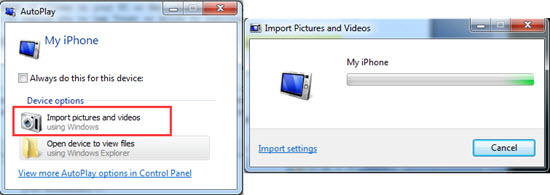
Schritt 1. Schließen Sie Ihr iPhone an den Computer an.
Das Automatische Wiedergabe-Fenster wird angezeigt. Sie können entweder auf "Bilder und Videos importieren mit Windows" klicken oder das Automatische Wiedergabe-Dialogfenster schließen und direkt zum Datei-/Windows-Explorer führen.
Schritt 2. Klicken Sie auf weitere Optionen und es öffnet sich ein Fenster, in dem Sie verschiedene Einstellungen sehen. Sie können den Zielordner festlegen, in den Sie iPhone-Fotos importieren möchten, indem Sie auf den Button Durchsuchen klicken.
Schritt 3. Nachdem Sie die Importoptionen eingerichtet haben, klicken Sie auf OK, um Ihre Fotos vom iPhone auf den PC zu übertragen.
Hinweis: Nur die Kamerarollenfotos können über AutoPlay übertragen werden. Und mit AutoPlay können Sie nicht alle Ihre Fotos in der Vorschau anzeigen. Wenn AutoPlay nicht funktioniert, können Sie auch mit Windows-Explorer Ihre iPhone-Fotos auf den PC kopieren.
Fotos-App für Windows 10:
Sie können die Fotos-App für Windows verwenden, um Ihre Fotos vom iPhone auf den PC zu übertragen und Fotos zu sammeln, anzuzeigen oder zu bearbeiten.
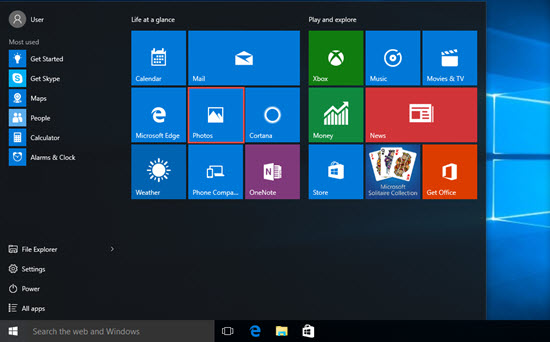
Schritt 1. Verbinden Sie Ihr iPhone mit dem Windows 8/10 PC -> öffnen Sie die Fotos-App – > scrollen Sie nach unten -> klicken Sie auf Importieren.
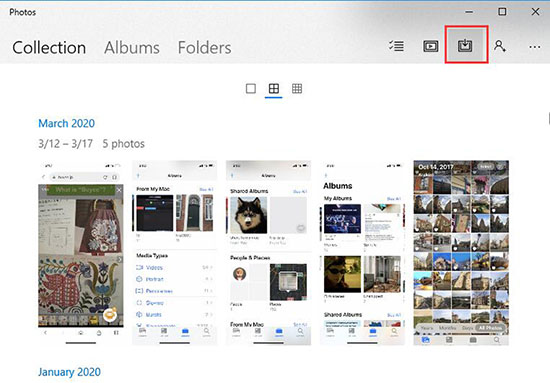
Hinweis: Die Fotos-App erkennt automatisch alle Fotos auf Ihrem iPhone, und Sie können auf "Alle auswählen" klicken, um alle Ihre Fotos vom iPhone auf den Windows 8/10-PC auf einmal zu übertragen.
Schritt 2. Wählen Sie die iPhone-Fotos aus, die Sie in Ihre Fotos-App importieren möchten, indem Sie auf Alle löschen klicken und dann die Fotos auswählen, die Sie verschieben möchten.
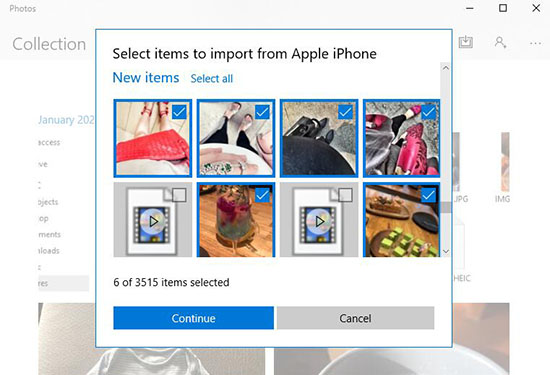
Der beste Teil der Windows 10 Foto-App ist, dass Sie das Kontrollkästchen aktivieren können, um alle importierten Fotos vom Apple-Gerät beim Exportieren zu löschen. Das Löschen Ihrer iPhone-Fotos kann auf diese Weise viel einfacher sein.
Nachteile: Die Probleme dieser Übertragungsmethode sind:
- Es gibt keine Vorschau von Fotos, um zu vergleichen, welches besser zu wählen und zu übertragen ist.
- Und alle Video-Miniaturansichten sind die gleichen, sodass Sie nicht identifizieren können, welche auf den PC verschoben werden soll.
- Außerdem können Sie Ihre Fotos nicht direkt vom iPhone auf die Alben übertragen. Fotos in der Sammlung sind durcheinander, es sei denn, Sie fügen sie nach dem Import manuell zu Alben hinzu.
Zudem gibt es 4 zusätzliche versteckte Probleme mit diesen USB-Methoden.
- Mit AutoPlay unter Windows 7 werden nur Kamerarollenfotos durcheinander übertragen;
- Die Fotos-App und der Datei-Explorer unter Windows 10 können nicht alle iPhone-Fotos lesen;
- iPhone DCIM-Ordner nicht auf dem Computer angezeigt ist ein regelmäßiges Problem;
- Es gibt keine Vorschau von iPhone HEIC-Fotos, es sei denn, ein HEIC-Fotobetrachter ist installiert.
Obwohl Microsoft auch eine drahtlose Übertragungslösung – die Fotos Companion-App - ausprobiert hat, damit Benutzer Fotos direkt vom iPhone auf die Windows 10 Fotos-App über WLAN verschieben können, beendete das Projekt am 3. Juni 2019 aus unbekannten Gründen.
Methode 4: Mit iCloud für Windows Bilder von iPhone auf PC übertragen
iCloud für Windows ist eine weitere beliebte Möglichkeit, Fotos vom iPhone auf den PC zu übertragen und umgekehrt. iCloud ermöglicht es Ihnen, drahtlos neue Fotos oder Videos auf Ihr persönliches Konto hochladen und sie immer und überall auf iPhone, iPad, iPod touch, Mac und PC zu sehen. Sie können Ihre iPhone-Fotos direkt auf PC oder Mac anschauen (eine Netzwerkverbindung ist erforderlich), oder Sie können auch iPhone-Fotos auf den Computer für Offline-Wiedergabe herunterladen.
Schritt 1. Melden Sie sich mit Ihrer Apple-ID an, um auf iCould Ihres iPhones und Computers zuzugreifen.
Schritt 2. Wählen Sie ein Foto, das Sie hochladen möchten -> tippen Sie auf Teilen in der unteren linken Ecke Ihres iPhones -> wählen Sie iCloud Drive -> wählen Sie den Ordner, in den Sie Ihre Fotos speichern, und dann wird Ihr Foto automatisch auf iCloud auf Ihrem Computer schnell synchronisiert. Sie können feststellen, dass Sie jedes Mal nur ein Bild zum Hochladen auswählen können. Das ist wirklich unbequem.
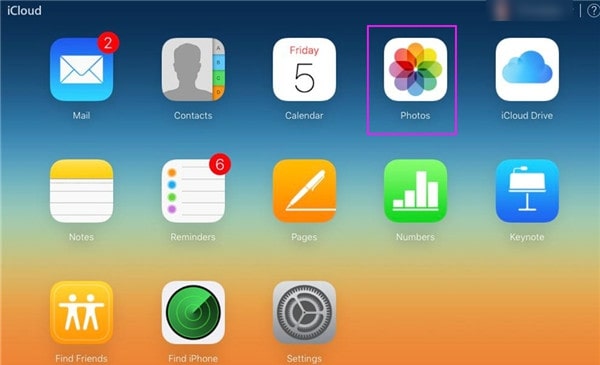
Schritt 3. Gehen Sie zu Ihrem Computer, klicken Sie auf Fotos in Ihrer iCloud. Ein Fenster mit allen Fotos, die Sie hochgeladen haben, wird angezeigt. Wählen Sie ein oder mehrere Fotos, die Sie herunterladen möchten, und klicken Sie dann auf den Download-Pfeil oben rechts in iCloud-Fotos. Jetzt wurden die Fotos auf Ihrem iPhone auf Ihren Computer heruntergeladen, Sie können sie in Ihrem Download-Ordner finden.
Hinweis: iCloud ermöglicht es Ihnen, verschiedene schöne Bilder an verschiedenen Orten zu machen und sie zu Hause leicht zu genießen. Jedoch ist eine Netzwerkverbindung zum Hochladen erforderlich und nur 5 GB iCloud-Speicherplatz zum kostenlosen Speichern ist verfügbar.
Methode 5: Mit Dropbox Bilder von iPhone auf PC übertragen
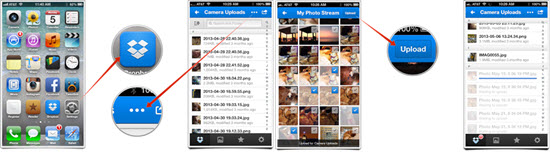
Um iPhone-Fotos auf den Computer zu übertragen drahtlos, benötigen Sie Dropbox, die AirDrop für Mac ähnelt.
Schritt 1: Downloaden und installieren Sie die Dropbox-App auf Ihr iPhone und Ihren Windows-PC.
Schritt 2: Öffnen Sie Dropbox auf dem iPhone und wechseln Sie zur Registerkarte Uploads.
Schritt 3: Drücken Sie das + Symbol in der oberen linken Ecke, um die Fotos auszuwählen, die Sie übertragen möchten.
Schritt 4: Wählen Sie einen Upload-Zielort aus und starten Sie den Upload.
Jetzt gelangen Sie zu Ihrem Computer, und die Fotos können in Ihren Dropbox-Ordner heruntergeladen werden.
Nach dem Vergleich aller 5 Methoden kann man feststellen, dass jede ihre Stärken und Schwächen hat. Aber ich würde persönlich die Software DearMob iPhone Manager für seine Professionalität empfehlen. DearMob bietet nicht nur eine Fotoübertragungslösung, sondern auch einen kompletten Satz von iPhone-Backup und Organisation-Service, unter Berücksichtigung der Speicher- und Sicherheitsprobleme.



