C槽空間不足,如何將iPhone備份到外接硬碟?
作者:Kent Leung - 聯絡作者
無論是在Windows還是MacOS平台,系統磁盤內存緊缺永遠是iPhone、iPad全機備份者的心病。電腦內容空間不足導致的iPhone全機備份失敗和無法備份問題時有發生。如何避免iPhone備份到電腦,而直接將iPad、iPhone備份到外接硬碟呢?下面小編來為您快速支招。
一、如何直接將iPhone備份到外接硬碟?【一鍵直接更改iPhone備份位置】
DearMob iPhone Manager足以替代iTunes和Finder,並彌補他們的不足。幫你批量備份iPhone照片、音樂、影片、聯絡資訊、訊息、電子書、應用程式到外接硬碟,直接修改備份位置。自由設定檔案和整機數據的備份位置,隨時查閱。
第1步. 下載安裝DearMob iPhone Manager
第2步. 啟動DearMob iPhone Manager,連接iPhone/iPad到電腦並在設備端信任該電腦。
第3步. DearMob iPhone Manager識別到設備後,點擊備份按鈕來到備份界面。
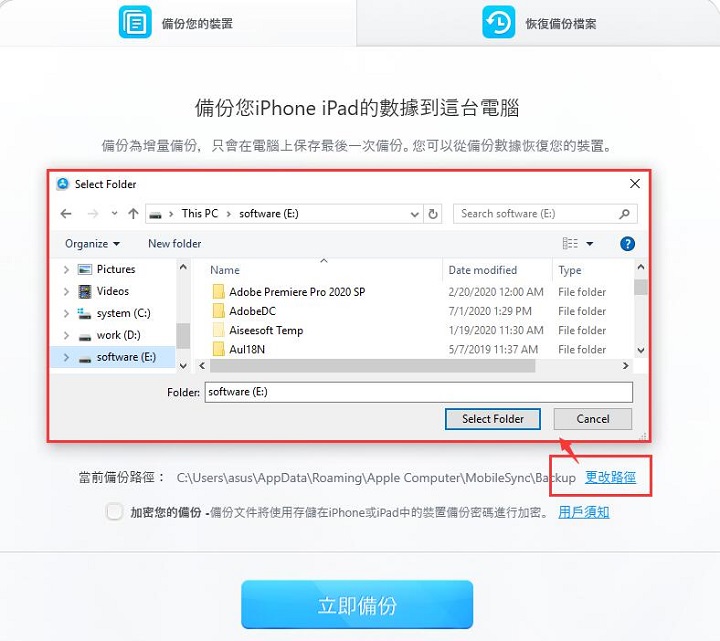
第4步. 點擊"更改路徑",選取外接硬碟或其它磁盤位置,點擊立即備份。
二、如何備份iPhone手機到外接硬碟 - Windows電腦?
第1步. 來到Windows電腦上iPhone備份位置
無論您是用iTunes備份iPhone iPad還是DearMob iPhone Manager備份整機,其實備份檔案儲存位置是一樣的,就在:C:\電腦用戶\用戶名\AppData\Roaming\Apple Computer\MobileSync\Backup下。
也可以通過搜索來找到iPhone備份的位置:檔案搜尋處鍵入「%appdata%」,按Enter鍵進入 AppData > Roaming 檔案夾,在該路徑下找到Apple Computer檔案夾,進入找到MobileSync 檔案夾打開進入 Backup 就是您目前的iPhone備份的位置了。
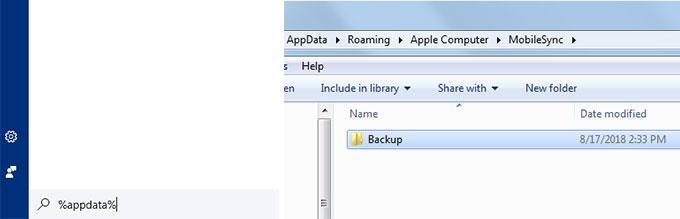
第2步:清理Backup檔案夾并新建硬碟路徑
打開原iTunes備份位置,將「MobileSync」檔案夾及其內容剪下并在貼上到其他位置,或者改名為「MobileSync-old」。主要是為了清除C槽的「MobileSync」檔案夾,避免衝突。 【重要!】
在外接硬碟上建立MobileSync檔案夾,如:如硬碟D:\Apple\MobileSync檔案夾。
第3步:創建備份路徑映射
Windows電腦中搜尋cmd來啟動命令提示字元,鍵入「mklink /j "C:\Users\zp\AppData\Roaming\Apple Computer\MobileSync" D:\Apple\MobileSync」,如下圖:
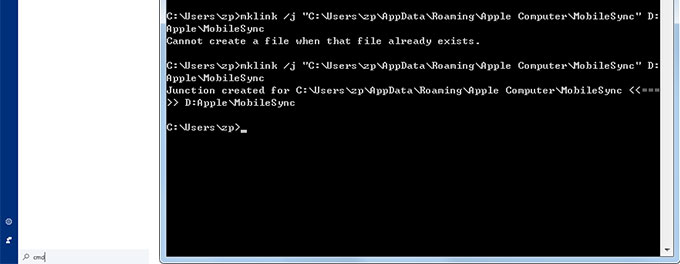
建立完成后即可連接iPhone iPad備份到外接硬碟了。
三、如何備份iPhone手機到外接硬碟 - MacOS電腦?
第一步:來到蘋果Mac電腦上iPhone備份位置
利用iTunes備份的iPhone具體文檔儲存路徑在:~/Library/Application Support/MobileSync/Backup。
如果您找不到的話,可以開啟Finder程式,頂部菜單處選「前往」>「前往檔案夾」。
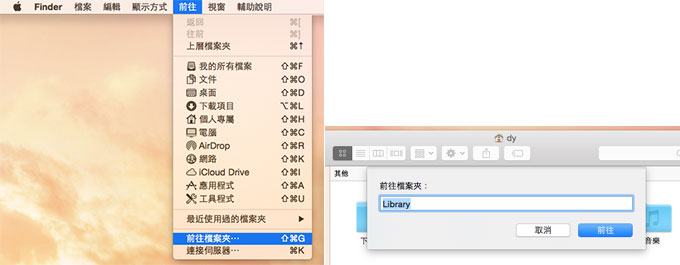
資彈框中鍵入「Library」后點「前往」> 點擊「Application Support」> 選擇「MobileSync」> 「Backup」
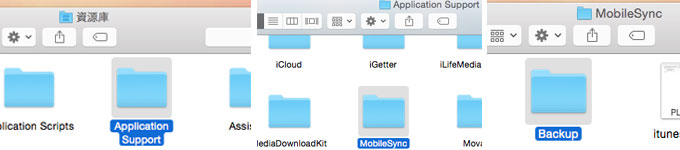
第2步:更名或刪除原Backup檔案夾【重要!】
將Backup檔案夾中的備份文件拷貝到外界硬碟后,可刪除Backup檔案夾或重命名Backupold
第3步:創建Symbolic Link - 映射原備份檔案夾到外接硬碟檔案夾
1. 來到您的外接硬碟,創建Backup檔案夾
2. 開啟Terminal,將上述Backup檔案夾拖入終端,得到路徑:/Volumes/xxx/Backup
3. 在終端內修改路徑為:ln -s /Volumes/xxx/Backup ~/Library/Application\ Support/MobileSync/Backup

注:macOS Catalina以上的用戶注意,DearMob iPhone Manager默認備份位置改為了 「~/Library/Application Support/com.digiarty.DearMob/Backup」。 所以你們應該在該路徑下修改Backup檔案夾名稱,並且終端命令應該是「 ln -s /Volumes/xxx/Backup ~/Library/Application Support/com.digiarty.DearMob/Backup」
第4步:點擊回車鍵,完成映射
最後
無論是在Windows還是Mac電腦上,修改iTunes全機備份位置到外接硬碟是必須要在系統上對備份路徑進行手動映射的,否則無法實現。如果不想操作以上步驟,DearMob iPhone Manager也能一鍵修改備份位置,並簡單快捷地批量匯出iPhone照片、音樂、影片、聯絡資訊、訊息、電子書等資料到外接硬碟上,完成文檔備份。如果有操作上的問題,歡迎聯繫我。

