iPhone iPad�������Ȃ������Ƒ�͂��ꂾ�I�����ŊȒP�ɉ����I
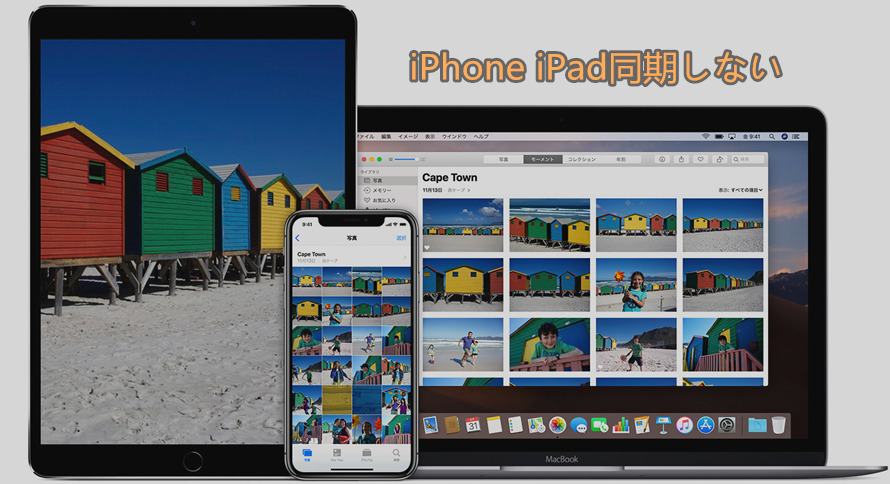
- QiPhone�̃f�[�^��iPad�ɓ��������ăo�b�N�A�b�v���Ƃ肽���̂ł���iTunes�œ��������܂��s���Ȃ��Ď��s���Ă��܂��܂����B�Ȃɂ����P���@�͂���܂����H
iPhone��iPad�͓���iOS�f�o�C�X�Ƃ��āA�������邱�Ƃɂ���āA�ʐ^�A���悻���čw���������y�A���[���A�A����A�J�����_�[�A�ʐ^�Ȃǂ��f�o�C�X�Ԃŋ��L�ł��A���ɕ֗��ł����A��L�̂悤�ɁuiPhone��iPad�̊Ԃœ������ł��Ȃ��č����Ă���v�Ƃ����b���悭�����܂��B
�{�L���ł́AiPhone iPad�������Ȃ��s����������Ă��܂����ꍇ�̌����Ƒ�����Љ�Ă����܂��̂ŁAiPhone��iPad�̓������ł��Ȃ��ꍇ���ЎQ�l�ɂ��Ă݂Ă��������B
�@�@�@�@�@�@�@iPhone iPad�������Ȃ��s��ō����Ă���̂��H
iPhone��iPad�̊ԂŃf�[�^������Ƃ��́AiTunes��iCloud���悭�g���Ă��܂��BiTunes��iCloud�͕֗��ł����A���X�f�[�^�̓����܂��o�b�N�A�b�v�A�����Ȃǂ�����Ƃ��s����o�Ă��܂��܂��B����iTunes��iCloud��iPhone iPad�������Ȃ��ꍇ�̌������܂Ƃ߂Ă݂܂��B
iTunes��iPhone iPad�����ł��Ȃ��H
- �@�AUSB�P�[�u���̕s��ɂ����iTunes��iPhone iPad�̐ڑ������܂������Ȃ��B
- �A�AiPhone�EiPad�̃X�g���[�W�������ς��ŁA�e�ʂ�����Ȃ��B
- �B�AiPhone�EiPad���Â��o�[�W������iOS�̂܂܂ŁA�ŐV�o�[�W�����ł͂Ȃ��B
- �C�AiTunes���ŐV�o�[�W�����ł͂Ȃ��B
- �D�APC�ꎞ�I�ȕs���iTunes�Ȃǂ̃\�t�g������ɓ���ł����AiPhone iPad�����ł��Ȃ��B
�����F
- ✔��xUSB�P�[�u�����O���Ă���ēx�ڑ��A�܂��͕ʂ�Apple������USB�P�[�u�����g���B
- ✔iPhone�EiPad�̕s�v�ȃt�@�C�����폜���āA�e�ʂ��m�ۂ��Ă���ēxiTunes�œ����B
- ✔iPhone�EiPad��OS�o�[�W�������ŐV�o�[�W�����փA�b�v�f�[�g�B
- ✔iTunes���ŐV�o�[�W�����փA�b�v�f�[�g���邩�AiTunes���폜���čŐV�X�g�[�����s���B
- ✔PC��iPhone�EiPad���ċN�����Ă݂�B
��F
iCloud��iPhone iPad�����ł��Ȃ��H
- �@�AiPhone��iPad�͂������Wi-Fi�ɐڑ��ł��Ă��Ȃ��ƁAiCloud��iPhone��iPad�̓��������܂������Ȃ��B
- �A�AiPhone��iPad�͓���Apple ID��o�^���Ă��܂���B
- �B�A��x�����̃f�[�^��������Ă���B
- �C�AiCloud�̋e�ʂ�����Ȃ��i�����Ŏg����Ԃ�5GB��������܂���j�B
- �D�AiPhone��iPad��OS��������B
- �E�AiPhone��iPad�e�ʂ�����Ȃ��B
�����F
- ✔iCloud��iPhone��iPad���ċN���B
- ✔iCloud��iPhone��iPad������Ƃ��A�����Wi-Fi���ōs�����Ƃ��m�ہB
- ✔iPhone��iPad��Apple ID�ŃT�C���C���B
- ✔iPhone��iPad���e�ʂ��Ȃ��ꍇ�A����Ȃ��f�[�^���폜�B
- ✔iPhone��iPad�̓����������f�[�^�����܂�ɑ����ꍇ�́A����Ȃ��f�[�^���폜�B
- ✔iCloud�̋e�ʂ�����Ȃ��ꍇ�AiCloud�����傫���e�ʂ��g����v�����ɃA�b�v�O���[�h�B
- ✔iPhone��iPad���ŐVOS�փA�b�v�f�[�g�B
��F
����ɂ��Ă�iPhone iPad�������Ȃ��ꍇ�̑�
��L�̑���g���Ă݂܂������A���ς�炸iPhone��iPad�̊ԂŃf�[�^���ł��Ȃ��ǂ���������ł��傤���H���������ꍇ�AiTunes��iCloud����߂āA�uDearMob iPhone�}�l�[�W���[�v���g���Ă݂���ǂ��ł����HiPhone iPad�����c�[���Ƃ��ĂȂ��Ȃ��D�G�ȑI��ł��B
�uDearMob iPhone�}�l�[�W���[�v
- �@�A�ʐ^�A����A���y�E�����t�@�C���i�����̃f�[�^���ꊇ�ɓ����ł���j�B
- �A�A�A����E���b�Z�[�W�B
- �B�A�d�q���ЁA�A�v���̃f�[�^�B
- �C�A�J�����_�[�B
- �D�A�u�b�N�}�b�N�B
�����ł���f�[�^�F
- �@�AiPhone iPad�̃f�[�^���ꊇ�ɓ������邾���łȂ��A�I�f�[�^�̂��L���邱�Ƃ��ł���B
- �A�AiPhone��iPad�̊ԂŃf�[�^�����邱�Ƃ��������AiPhone��iPad�f�[�^���R���s���[�^�֓������邱�Ƃ��ł���B
- �B�AiTunes�̂悤�ɁAiPhone��iPad�̕ۑ����Ă���f�[�^���Ǘ��ł���B
- �C�A�����X�s�[�h��iTunes��iCloud���͂邩�ɑ����ł��B
- �D�A�g�������ȒP�A���S�҂����Ȃ�iPhone��iPad���ł���B
�ق��̓����F
- �uDearMob iPhone�}�l�[�W���[�v��iPhone iPad�����̎菇���`�F�b�N���Ă݂܂��B
-
STEP.1
iPhone��PC��ڑ����Ă���APC�ŁuDearMob iPhone�}�l�[�W���[�v�_�E�����[�h���ăC���X�g�[������������A�\�t�g���N�����܂��B������iPhone���\�t�g�ɔF������A���㑤�ɂ��g���̃f�o�C�X�Ȃ��\������܂��B���C����ʂŁA�u���y�Ǘ��v��I�����ăN���b�N���܂��B
PS�F������iPhone���y��iPad�֓������邱�Ƃ��Ƃ��Đ������Ă����܂�����A�u���y�Ǘ��v��I�����܂����A����������������Ȃ�u�r�f�I�v�A�ʐ^���ǂ��������Ȃ�u�ʐ^�]���v��I�����āA�ʐ^�A����A���y�܂߁AiPhone���ׂẴf�[�^��iPad�֓����������ꍇ�A�u�o�b�N�A�b�v�v��I�����܂��B
-
STEP.2
���y�Ǘ���ʂŁAiPhone�̉��y���\�t�g�ɔF������A�\�t�g�ɕ\���܂��B������iPad�Ɠ������������y�̑O�Ƀ`�F�b�N�ɓ���A�㕔�́u�G�N�X�|�[�g�v���N���b�N����ƁAiPhone���y��PC�֕ۑ��ł��܂����B���iPad�֓������邾���ł����ł��B
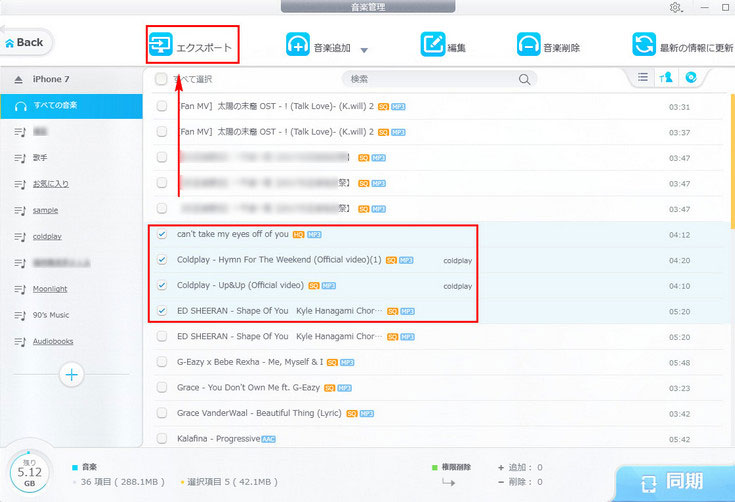
-
STEP.3
iPhone���y��PC�֓���������AiPhone���͂����āAiPad��PC�ɘA�g���܂��B�����ē����菇�Ń\�t�g���N�����āA�u���y�Ǘ��v���N���b�N���܂��B
-
STEP.4
���y�Ǘ���ʂʼn�ʏ㕔�́u���y�lj��v���N���b�N���AiPad�ɓ������������y��PC����lj����܂��B�lj�������A�u�����v���N���b�N����ƁAiPhone ���y��iPad�ɓ������邱�Ƃ������ł��B
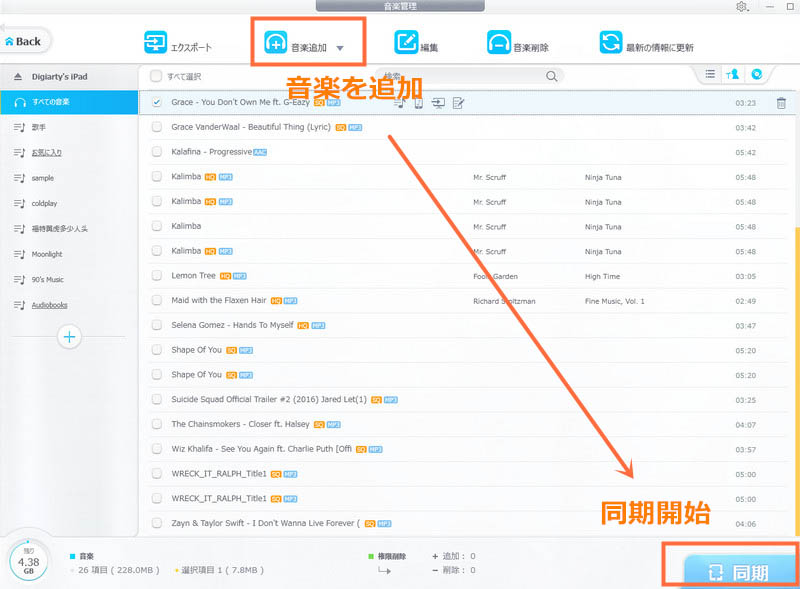
- �����iPhone iPad�������Ȃ��s��������ł��܂����B�܂��A��L��iPhone�f�[�^��iPad�ɓ������邱�Ƃ��Ƃ��Đ������܂������AiPad�f�[�^��iPhone�֓����������ꍇ�������@�ŁA�܂�iPad�f�[�^��PC�փo�b�N�A�b�v���āA���ꂩ��iPhone�֓������邾���ł����ł��B
