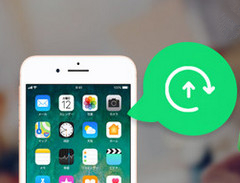�yMac�ŁzMac��iTunes��iPhone�o�b�N�A�b�v�ł��Ȃ������ƑΏ��@�I

iPhone����芷������A�̏�ŏC���ɏo���Ƃ��ɁAiPhone�̃o�b�N�A�b�v���K�{�ł��B�������A�茳��Mac�p�\�R����iPhone�o�b�N�A�b�v����肽���ł����A�o�b�N�A�b�v���ł��Ȃ��s��������邱�Ƃ��悭����܂��B
Mac��iPhone�o�b�N�A�b�v�����܂��ł��Ȃ��ꍇ�A�ǂ���������ł��傤���H
����ł́AMac��iTunes��iPhone�o�b�N�A�b�v���ł��Ȃ����̌�����Ώ��@�ɂ��ďЉ�܂��B������iPhone�o�b�N�A�b�v�ł��Ȃ��ƍ����Ă�����́A�{�L���̑Ώ��@��ǂ�őΏ����Ă����܂��傤�B

DearMob iPhone�}�l�[�W���[�I�X�X��
iPhone�o�b�N�A�b�v�E������1�N���b�N�łł���I�܂��A�p�\�R����iPhone�AiPad�AiPod�ԂŎʐ^�E���y�E����E�A����EPDF�t�@�C���Ȃǂ̃f�[�^���ʁ��ꊇ�ŊȒP�]���ł���BiTunes���͂邩�Ɏg���₷���I
�ڎ�
1 iTunes��iPhone��Mac�Ƀo�b�N�A�b�v������@
2 Mac��iTunes��iPhone�o�b�N�A�b�v�ł��Ȃ������ƑΏ��@
3 Mac��iPhone�o�b�N�A�b�v���ł��Ȃ����̍ŏI��i
�@�AiTunes��iPhone��Mac�Ƀo�b�N�A�b�v������@
�@��ύX��C���̑O�ɁA�茳��Mac��iPhone���܂邲�ƃo�b�N�A�b�v���Ă����A��ȃf�[�^�������Ă��܂��S�z������܂���B
Mac��iPhone���o�b�N�A�b�v�����{�I�ȕ��@��iTunes���g���̂ł��B���́AMac��iTunes�𗘗p���āAiPhone�o�b�N�A�b�v�������@���ȒP�ɐ������܂��B
-

Mac�p�\�R������iTunes���N�����܂��B
-

�t����USB�P�[�u���ł��g����iPhone��Mac�ɐڑ����܂��BiPhone��ʂɁu���̃R���s���[�^��M�����܂����H�v�Ƃ������b�Z�[�W���\�����ꂽ��A�u�M���v���^�b�v���܂��B
-

iPhone���F�������ƁAiTunes�̍����iPhone�}�[�N�Ƃ��ĕ\������܂��B������N���b�N���Ă��������B
-

�u�T�v�v�́u�������o�b�N�A�b�v�v���N���b�N����ƁAiPhone�̃o�b�N�A�b�v���J�n���܂��B
(�o�b�N�A�b�v���Í����������ꍇ�A�u�o�b�N�A�b�v���Í����v�Ƀ`�F�b�N�����Ă��������B)
-

�u�ŐV�̃o�b�N�A�b�v�v�̉��ŁA���̓�����\�����ꂽ��A�o�b�N�A�b�v���������܂��B
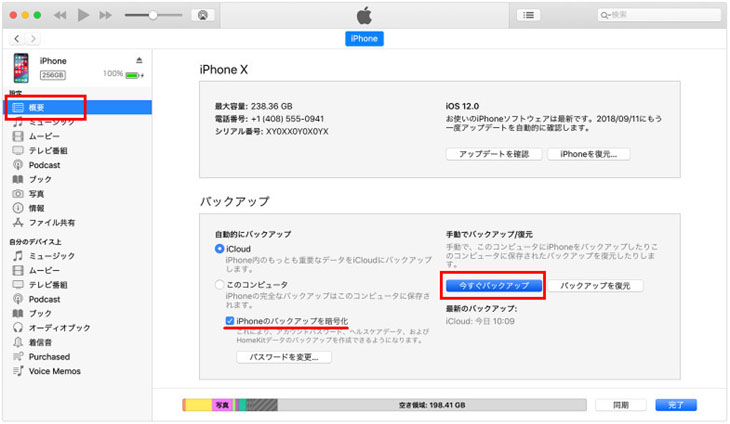
��L�̎菇�ŁAiPhone��Mac�Ƀo�b�N�A�b�v���邱�Ƃ��ł��܂��B
�A�AMac��iTunes��iPhone�o�b�N�A�b�v�ł��Ȃ������ƑΏ��@
iTunes�𗘗p���āAiPhone��Mac�Ƀo�b�N�A�b�v���悤�Ƃ��Ă��A�o�b�N�A�b�v���ł��Ȃ��ƍ���܂���ˁB
iPhone��Mac�Ƀo�b�N�A�b�v�ł��Ȃ��ꍇ�́A�������̌����ƍl�����܂��B�����ł́A��\�I�Ȃ��̂��܂Ƃ߂܂����B�������AMac��iPhone�o�b�N�A�b�v���ł��Ȃ����̑Ώ��@�������ɂ��킹�ďЉ�܂����B
����1�AiTunes�A�v���ɖ�肪����
Mac��iTunes��iPhone�o�b�N�A�b�v���ł��Ȃ������Ƃ�����AiTunes�̃o�[�V�������Â��͈̂ӊO�Ƒ����ł��B
Mac�p�\�R���ł�iTunes���W�����ڂ��Ă��܂����A�w�ǂ̕��͎����X�V��ݒ肵�Ă��܂���BiTunes�̃o�[�W�����͂��̊Ԃɂ��X�V����ƁA�C�t���Ȃ������ɌÂ��o�[�W�������g���Ă��邩������܂��� �B
�Â�iTunes�o�[�W�����̏ꍇ�A�ŐV��iOS�ɑΉ��ł��Ȃ��̂ŁAMac��iPhone�o�b�N�A�b�v���ł��Ȃ��g���u�����������܂��B
- �Ώ��@�Ƃ��ẮA�uiTunes�̃o�[�W�������ŐV���v���m�F���܂��B
- �m�F���@�F
- iTunes�����グ����AMac��ʏ㕔�́uiTunes�v�^�O���N���b�N���܂��B���j���[�o�[���\�������̂ŁA�u�A�b�v�f�[�g�m�F�v��I�����܂��B����ƁA�o�[�W������\������܂��B�o�[�W�����A�b�v���K�v�Ȃ�A���̉�ʂŎ菇�ʂ�ɐi�߂Ηǂ��ł��B
�Ώ��@
����2�AMac�̗e�ʕs���ɂȂ�
Mac��iTunes�𗘗p���āAiPhone�o�b�N�A�b�v�����ꍇ�A�f�[�^��Mac�̃f�B�X�N�ɕۑ�����܂��BMac�̃f�B�X�N�e�ʂ�����Ȃ��ƁAiPhone��Mac�Ƀo�b�N�A�b�v�ł��܂���B
�܂�AiPhone�o�b�N�A�b�v���X���[�Y�Ɏ��ɂ́A�\���ȃf�B�X�N�e�ʂ�ۏ��Ȃ���Ȃ�Ȃ��ł��B
- �e�ʕs���ŁAMac��iTunes��iPhone�o�b�N�A�b�v�ł��Ȃ����̑Ώ��@�͈ȉ��̎O����܂��B
- �i1�jMac��ɕۑ������s�v�ȓ���≹�y�A�\�t�g�E�F�A�����폜������A�N���E�h��ɕۑ����邱�ƂŁAMac�̋e�ʂ𑝂₵�܂��B
- �i2�jiPhone��ŕs�v�ȃr�f�I��ʐ^�A���y�A�t�@�C�����e�ʂ̑傫���f�[�^���폜���āA�N���E�h��ɕۑ����邱�ƂŁAiPhone�̃o�b�N�A�b�v�e�ʂ����炵�܂��B
- �i3�jMac�p�\�R���ɕۑ�����Ă���Â��o�b�N�A�b�v�f�[�^���폜����ƁAMac�̃f�B�X�N�e�ʂ��m�ۂ��܂��B
�Ώ��@
����3�A�Z�L�����e�B�\�t�g�ɂ��s�
Mac�p�\�R���ɃZ�L�����e�B�\�t�g���C���X�g�[�����Ă���ꍇ�A�Z�L�����e�B�@�\��iPhone�o�b�N�A�b�v�̎ז������Ă��邩������܂���B
- iPhone��Mac�Ƀo�b�N�A�b�v�ł��Ȃ��ꍇ�A�Z�L�����e�B�@�\���ꎞ��~�����鎖�ʼn��P�o����\��������܂��B
�Ώ��@
����4�AWi-Fi�ɐڑ����Ȃ��A����Wi-Fi�ڑ����s����ɂȂ�
Mac��iTunes��iPhone�o�b�N�A�b�v�����ꍇ�AWi-Fi�ɐڑ����Ă����K�v������܂��B
iPhone�o�b�N�A�b�v��Mac�ł͂ł��Ȃ��ہA���g����Mac��iPhone��Wi-Fi�ɐڑ����Ȃ������Ƃ��A�r����Wi-Fi�ڑ����r�ꂽ��������܂���B
- �܂��AMac��iPhone��Wi-Fi�ڑ�����蒼���܂��B
- ����ł����߂ȏꍇ�A��U�����p��Wi-Fi���[�^�[���ċN�����Ă��������B
- ���Ȃ݂ɁA���[�^�[���痣����Wi-Fi�̐ڑ����s����ɂȂ�܂��BiPhone�o�b�N�A�b�v��Mac�Ɏ�鎞�A�ł������Wi-Fi�����肵�Ă���ꏊ��I�ق����ǂ��ł��B
�Ώ��@
����5�AUSB�P�[�u���A������USB�|�[�g�̕s�
iTunes���g����iPhone�o�b�N�A�b�v����鎞�AUSB�P�[�u�����s���Ȃ��̂ł��BUSB�P�[�u����Mac��USB�|�[�g�ɑ}���AiPhone��Mac�p�\�R�����q���̂̓o�b�N�A�b�v����̑�1���ł��B
USB�P�[�u���A������USB�|�[�g���j��������A�r����USB�P�[�u���̐ڑ����ꂽ��AMac��iPhone�o�b�N�A�b�v���ł��Ȃ��Ȃ�܂��B
- iPhone�o�b�N�A�b�v��Mac�ł͂ł��Ȃ��g���u��������������AiPhone��Mac�p�\�R����ڑ�����USB�P�[�u����}�������܂��B
- ���g����USB�P�[�u���͏����̃P�[�u���ł͂Ȃ��ꍇ�A�����̂��̂ɐ�ւ��܂��傤�B
- �܂��AUSB�|�[�g�����Ă��܂����\��������̂ŁA��U�ʂ�USB�|�[�g�ŁAiPhone��Mac�ɐڑ����Ď����܂��傤�B
�Ώ��@
����6�AiPhone�̃o�[�W�������Â�
iPhone�̃o�[�W�������Â��ꍇ�A�݊����������̂ŁAMac��iTunes�Ńo�b�N�A�b�v�ł��Ȃ��ꍇ������܂��B
- ���̏ꍇ�AiPhone�̃o�[�W�����A�b�v�ɂ���đΏ����邱�Ƃ��ł��܂��BiPhone�́u�ݒ�v�A�v�����J���A�u��ʁv���u�\�t�g�E�F�A�A�b�v�f�[�g�v���u�_�E�����[�h�ƃC���X�g�[���v�Ɛi�݂܂��B��͒ʒm�ɏ]���đ��삷��Ηǂ��ł��B
�Ώ��@
����7�AMac�p�\�R����iPhone�̕s�
Mac�p�\�R���A�܂���iPhone�{�̂ɂȂ̂��̕s�������ƁAMac��iPhone�o�b�N�A�b�v���ł��Ȃ��\��������܂��B
- �����������AMac�p�\�R����iPhone���ċN�����邱�ƂőΏ����邱�Ƃ��ł��܂��B
- �Ȃ̂ŁAiPhone�o�b�N�A�b�v��Mac�ł͂ł��Ȃ��g���u���������鎞�A�d����t�������Ă݂܂��傤�B
�Ώ��@
�B�AMac��iPhone�o�b�N�A�b�v���ł��Ȃ����̍ŏI��i
iPhone��Mac�Ƀo�b�N�A�b�v�ł��Ȃ����A��L�̍�Ƃ���������̂͌��ʓI�ɉ����ł��邩������܂���B
�������A���Ԃ����ɂ�����܂��B�������A�S���̑Ώ��@�����߂��Ă��_���ȏꍇ������܂��B
����ł́A���Ԃ�������̂����O����Ă�����A�y�тǂ����Ă�Mac��iTunes��iPhone�o�b�N�A�b�v���ł��Ȃ��č����Ă�����̂��߂ɁA�ŏI��i�ɂ��Đ������Ă����܂��B
����́AiTunes�̑���ɂȂ�iPhone�o�b�N�A�b�v�\�t�g�𗘗p�����̂ł��B
DearMob iPhone�}�l�[�W���[
DearMob iPhone�}�l�[�W���[�́AiOS�ɓ��������o�b�N�A�b�v�\�t�g�ŁAiPhone�EiPad�o�b�N�A�b�v�����邱�ƂɑΉ����Ă��܂��BDearMob iPhone�}�l�[�W���[�𗘗p����AiTunes��iPhone��Mac�Ƀo�b�N�A�b�v�ł��Ȃ������������邾���ł͂Ȃ��A�ȉ��̃����b�g�������Ă��܂��B
- �@ iPhone�EiPad���܂邲�ƃo�b�N�A�b�v�E�����ł���G
- �A �l�b�g���s�v��iPhone�̃o�b�N�A�b�v���ł���G
- �B �Í������p�X���[�h�t���Ńo�b�N�A�b�v���邱�Ƃ��Ή��\�G
- �C �o�b�N�A�b�v���A�]�����x�Ȃǂ͓��ɗD��Ă���G
- �D iPhone�̃o�b�N�A�b�v��1�N���b�N�����G
- �E �ʐ^�E�⓮��A���y�A�A����APDF�A�t�@�C�����A�w�ǂ�iOS�f�[�^���ʁ��ꊇ�Ńo�b�N�A�b�v�\�G
- �F iTunes�ɂ͂Ȃ��@�\�i���M���쐬�A�d���A���擝���A�摜�E�����E����`���ϊ��E�t�@�C���Í������j����������̂ŁA�ƂĂ��֗��G
�����b�g�F
- ������iTunes �����y���Ɏg���₷��DearMob iPhone�}�l�[�W���[�Ƃ���iPhone�o�b�N�A�b�v�\�t�g���������߂ł��BiTunes�������iPhone��Mac�Ƀo�b�N�A�b�v���邱�Ƃ��ł���̂ŁAMac��iTunes��iPhone�o�b�N�A�b�v���ł��Ȃ��g���u��������邱�Ƃ��ł��܂��B
DearMob iPhone�}�l�[�W���[��iPhone�o�b�N�A�b�v�������@
-

Mac�ɃC���X�g�[������DearMob iPhone�}�l�[�W���[�𗧂��グ�āAUSB�P�[�u����iPhone��Mac�ɐڑ����܂��BiPhone�̃��b�N���������A�u���̃R���s���[�^�[��M�����܂����v����u�M���v���\������܂��B�u�M���v���N���b�N���Ă��������B
-

iPhone���F�����ꂽ��A�z�[����ʂɂ���u�o�b�N�A�b�v�v��I�����܂��B
-

�o�b�N�A�b�v��ʂ̉����ɂ���u�������o�b�N�A�b�v�v���N���b�N����ƁAiPhone�̃o�b�N�A�b�v���J�n���܂��B�������Ԃ�������܂��̂ŁA���X���҂����������B
�i�Í������ăo�b�N�A�b�v�����ꍇ�A�u�o�b�N�A�b�v���Í�������v�O�̃`�F�b�N������Ă��������B�p�X���[�h����͂�����A�u�������o�b�N�A�b�v�v�������Ηǂ��ł��B�j
-

�o�b�N�A�b�v������������A��ʏ㕔�ɂ���u�o�b�N�A�b�v�t�@�C�������܂��v�_�O���N���b�N���āA��قǃo�b�N�A�b�v���ꂽiPhone�̏����m�F������A���������肷�邱�Ƃ��ł��܂��B
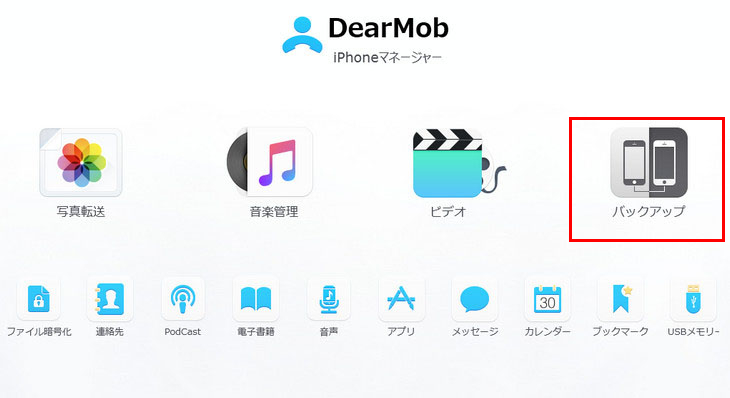
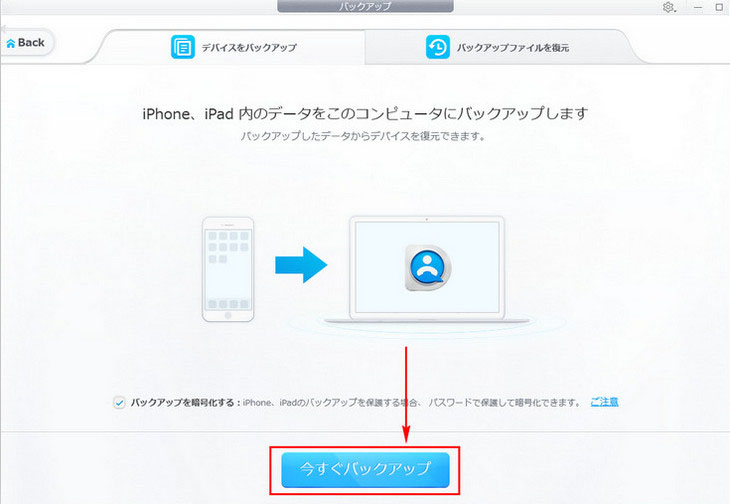
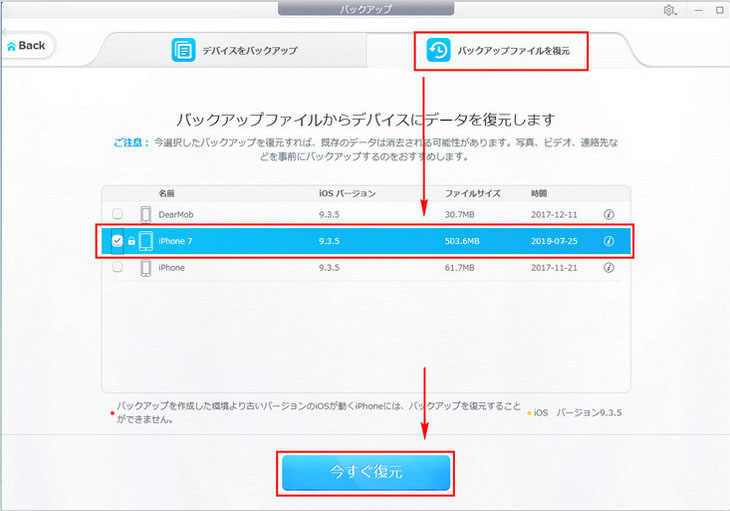
�ȏ��Mac��iPhone�o�b�N�A�b�v���ł��Ȃ��ꍇ�̌�����Ώ��@�ɂ��Ă܂Ƃ߂ďЉ�܂����B������̎��Ԃɂ��Ή��ł���悤���������Ă����܂��傤�B

DearMob iPhone�}�l�[�W���[
iPhone�̃o�b�N�A�b�v���܂邲�ƃo�b�N�A�b�v�E�������邾���ł͂Ȃ��A�p�\�R����iOS�[���̊ԂŁA�ʐ^��r�f�I�A���y�APDF�A�A����A�{�C�Y�������̃t�@�C����o�����œ]���ł���B