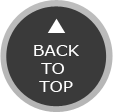Superfast Export Safari Bookmarks – DearMob iPhone Manager
Browsing news and articles with your iPhone Safari browser, and you may well need to export Safari bookmarks from iPhone to computer or Mac(macOS Mojave included) so as to review them on a bigger screen. That been said, which is the best way to export Safari bookmarks, either to a computer or Mac? Amongst all the method to backup bookmarks, DearMob iPhone Manager is your answer.
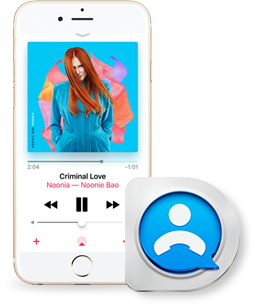
 1- Click export all Safari bookmarks from iPhone;
1- Click export all Safari bookmarks from iPhone; Also support import bookmarks to Safari on iPhone;
Also support import bookmarks to Safari on iPhone; Batch export bookmarks without quality loss;
Batch export bookmarks without quality loss; Also support up to 11 kinds to iPhone data transfer.
Also support up to 11 kinds to iPhone data transfer.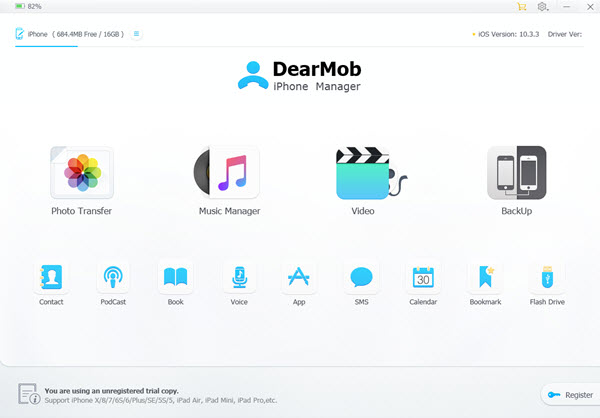

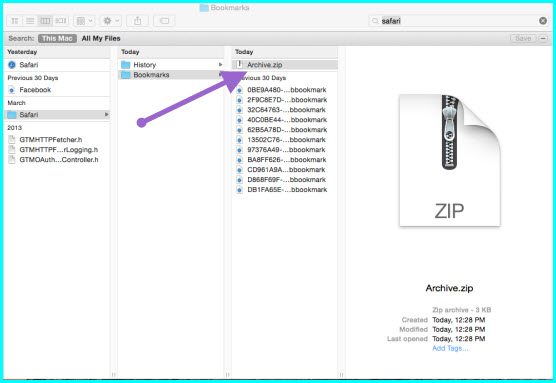


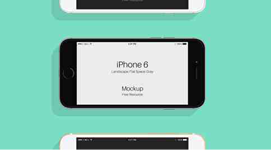

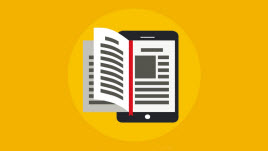
 Manage iPhone Files
Manage iPhone Files