【Mac】iPhone写真をバックアップする方法おまとめ:iPhoneからMacへ大量転送

iPhoneの写真をMacにバックアップしたい時がよくあります。写真が安全に保存したり、iPhoneの空き領域を増やすために、iPhoneの写真をMacに取り込む作業はよく行います。
実に写真紛失とストレージ不足を予防するには、iPhone写真を定期的にMacにバックアップします。アップルデバイス同士であるiPhoneとMac PCは便利に連携しますので、iPhone写真をMacに移す方法は案外にたくさんあって、いずれも便利に完成できます。
なので、この記事でiPhoneの写真をMacにバックアップする方法をまとめて、代表的な三つをご紹介します。
-

DearMob iPhoneマネージャー - 無料 & 簡単!
✅ iPhone写真転送一番直感的な方法を提供。
✅ iPhone写真同期以外に管理も簡単順調に完成。
✅ 大量のデータも短時間で高速転送。
✅ 音楽・動画・電子ブックも転送。
 <この記事の目次>[非表示表示]
<この記事の目次>[非表示表示]
事前準備:iPhoneとMacをつなぐ前に必要な設定
iPhoneの写真をMacにバックアップする方法ご紹介
- 【専門ソフト】DearMob iPhoneマネージャーで写真をバックアップする
- 【標準アプリ】FinderでiPhoneの写真をMacに移す
- 【ウェアレス】AirdropでiPhone写真をMacに転送します
選び方:MacにiPhone写真をバックアップする方法をどっちにしようか?
【関連知識】iPhoneの写真をMacに取り込む後もストレージ解放されない?
事前準備:iPhoneとMacをつなぐ前に必要な設定
iPhoneからMacにバックアップする時に、写真にせよ動画にせよファイルにせよ、データを転送すれば必要な設定があります。iPhoneの写真をMacにうまく保存するためには、その前にこれからの設定をぜひ確認してください。
信頼するコンピュータの設定
iPhoneの設定アプリを開けて、「TouchIDのパスコード」に「トラスト設定」をタップします。信頼するコンピュータの設定を「有効」にします。
デバイスの接続設定
iPhoneの設定アプリを開けて、「TouchIDのパスコード」に「USB接続で許可」を「有効」にします。
iPhoneの写真をMacにバックアップする方法ご紹介
設定を確認すればiPhoneとMac PCが無事に連携できるはずです。ではiPhoneの写真をMacにバックアップする作業に入ります。人気の方法が三つあって、ほとんどのニーズに応じます。
ではこれからはiPhoneの写真をMacに保存する三つの方法と代表的なツールをご紹介します。
【専門ソフト】DearMob iPhoneマネージャーで写真をバックアップする
専門的なiPhoneバックアップ・管理ソフトを使えば、一番簡単な操作で多彩な機能が使えます。その中にDearMob iPhoneマネージャーという専門ソフトを使えば、iPhone写真を便利にバックアップして、MacとiPhoneの間に転送し合います。
iPhoneの写真をMacに取り込む時に、写真の画面を確認しながら選択できます。複数転送にも対応可能、iPhoneのからMacへ大量のデータを送る作業は簡単で素早く完成できます。
iPhone写真をMacにバックアップした後は、このソフトでiPhoneから写真を削除できます。iPhoneストレージを確実に解放できます。音楽、動画、ファイル、電子ブックなどのバックアップと管理も気軽に完成できます。
専門ソフトでiPhoneの写真をMacに保存する方法
-
STEP.1 写真同期機能を起動します
まずはiPhoneとパソコンと接続して、DearMob iPhoneマネージャーが認識できればご覧のように見えます。左上に空き領域を確認できます。
「写真転送」ボタンをクリックして、写真の転送・同期・管理機能を起動します。
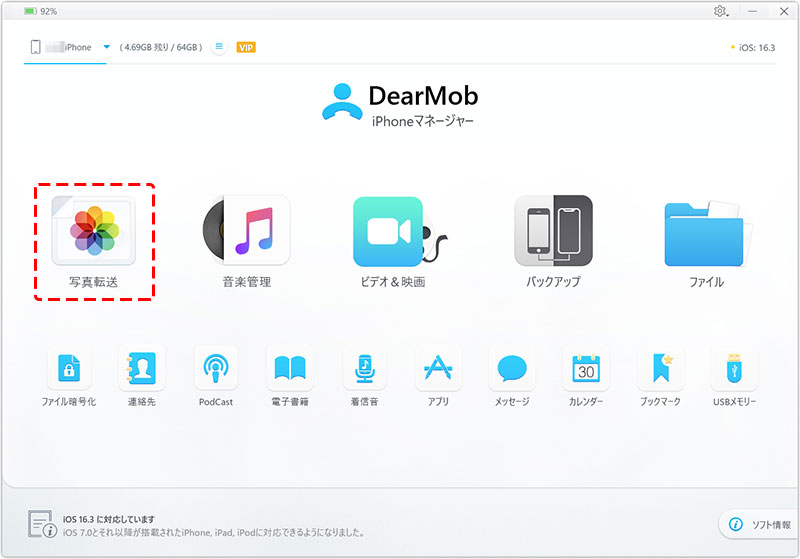
-
STEP.2 Apple写真を選択します
画像にクリックして写真を選択します。複数選択は可能です。
左にアルバムがリストされます。アルバムを開けて写真を選択します。アルバムの作成など管理もできます。
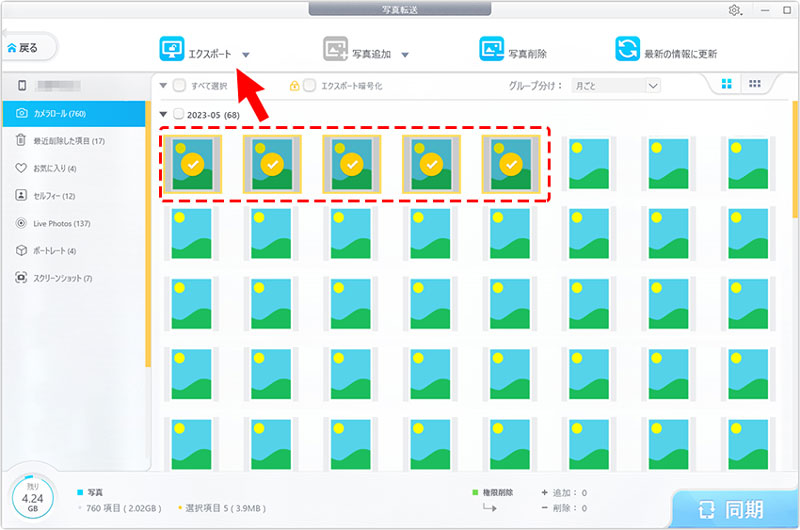
-
STEP.3 Apple写真をMacに転送します
上に「エキスポート」ボタンをクリックして、選択されたiPhone写真をMacにバックアップします。
【標準アプリ】FinderでiPhoneの写真をMacに移す
アップルデバイスは優れた連携性で写真を簡単に転送し合います。iPhone写真をMacにバックアップしたい時には、macOS環境でフォルダを起動する「Finder」でその場で完成できます。
ソフトのダウンロードとインストールが不要でiPhoneの写真をMacに保存できるところは一番のメリットです。それだけではなく、使いこなしたファイル管理方法で写真を転送できます。複数作業はもちろん対応でき、写真の画面と情報がリストしてくれて、複数の写真も簡単に選択できます。
また、この方法でiPhoneの写真をMacに取り込むと同時に、iPhoneから削除するかとワンクリックで設定できます。極めて簡単な操作でiPhoneの空き領域を効果的に増やします。
FinderでiPhoneの写真をMacにバックアップする方法
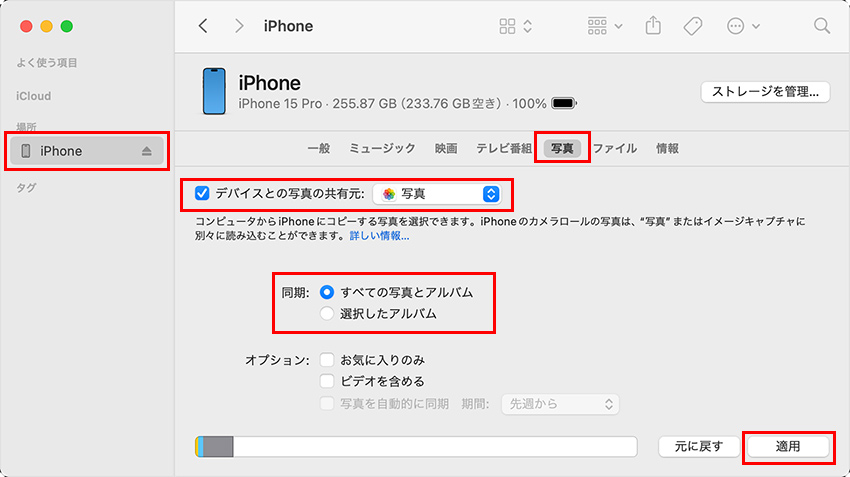
-
STEP.1 転送先を開けます
まずはiPhoneとパソコンと接続します。Finderで転送先フォルダを開けます。
ちなみに、同じWi-Fi環境につなげるMacとiPhoneも設定によってこの方法が使えます。
-
STEP.2 画像を選択します
左のリストから、接続されたiPhoneを選択します。こうすればiPhoneのデバイス情報が表示されるはずです。
デバイス情報の下に「写真」をクリックして、「デバイスとの写真の共有元」にチェックを入れて、その横に転送先フォルダまたは写真アプリに設定します。
転送したい写真にチェックを入れます。ご覧のように設定すれば、すべてのアルバムと写真を同期します。
-
STEP.3 Apple写真をMacに転送します
「適用」ボタンをクリックして、Apple写真をMacに転送します。
注意この方法でMacからiPhoneに写真を転送することもできます。転送する時にどっちからどっちへと確認してください。
【ウェアレス】AirdropでiPhone写真をMacに転送します
iPhoneからMacに写真一枚二枚をバックアップしたいお方に向けて、Apple社はより快適な方法を提供します。「Airdrop」という機能でアップルデバイス同士に写真を簡単に転送できます。
Airdropを使う時にWi-FiとBluetoothを経由してiPhone写真ををMacに移します。ケーブルに縛られないで、ウェアレスで作業を完成できます。
実にAirdropはAppleデバイスの間でファイルまたはコンテンツをウェアレスで共有する機能です。写真だけではなくほかのファイルも簡単に転送できます。チームワークなどの場合にも役に立ちます。
AirdropでiPhone写真をMacに移す方法
-
STEP.1 iPhoneから写真を見つけます
まずは iPhoneとMacの両方でBluetoothとWi-Fiを有効にします。iPhoneとパソコンと同じWi-Fiに接続します。
iPhoneから写真アプリを起動して、Macに取り込みたい写真を見つけます。
-
STEP.2 Apple写真をシェアします
シェアのアイコンをタップします。写真の下にMac PCの名前が表示されるはずです。
この時に写真が複数選択できます。選択される写真の左右に写真をチェックすれば、一括転送ができます。
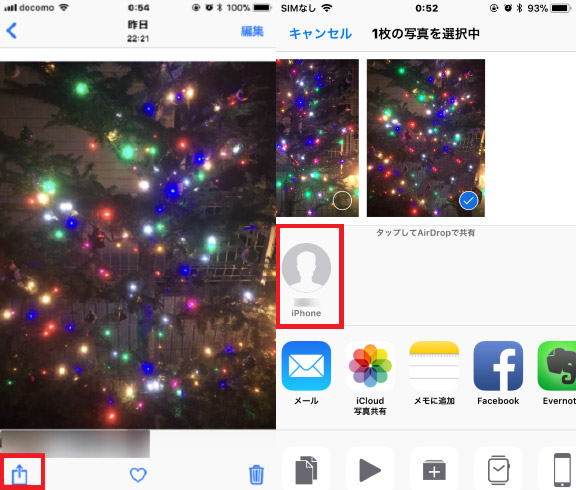
選び方:MacにiPhone写真をバックアップする方法をどっちにしようか?
これまではiPhoneの写真をMacに保存する方法を三つ紹介しました。お好みで選択しますが、どっちにしようかとわからないお方に向けて、選び方を説明します。
iPhoneからMacに大量の写真を同期する時に、またはほかのファイルも同期したい時に、専門ソフトを使うほうが一番便利です。実にiPhone写真を一枚だけMacに取り込む時を除き、だいたいの場合には専門ソフトが一番の選択です。
iPhone写真を一枚だけMacに取り込む時にはAirdropを使います。Mac PCの近くにあるかぎりに、写真もファイルも簡単に転送できます。スピードも満足できるレベルで、iPhoneの写真をMacに保存する作業を気軽に始めます。
iPhoneからMacに大量な写真を送りたいですが、今回だけ転送します、という場合に、Finderを一時的に利用します。ソフトをダウンロード&インストールする時間を含めて比較すれば、一回だけ作業はFinderのほうが早いです。
- 【関連知識】iPhoneの写真をMacに取り込む後もストレージ解放されない?
- iPhoneから写真を削除することでiPhoneストレージを解放する人が多くいます。このためにiPhoneの写真をMacに保存します。しかしiPhone写真をMacにバックアップして、iPhoneから写真を削除しても、ストレージが解放されない報告があります。
- 実にiPhoneで写真を削除すれば、写真はしばらく消えません。「最近削除される項目」というフォルダに移動しただけです。このゆえで空き領域を増やしたりしません。
- 写真を削除した後は後悔したら復元できるために、削除した写真を30日保存します。今すぐストレージを増やしたいお方は、iPhone写真はすでにMacにバックアップしたから安心に削除できます。
-

DearMob iPhoneマネージャー - 無料 & 簡単!
✅ iPhone写真を簡単に同期できる。
✅ iPhoneからもMacからも写真転送できる。
✅ iTunesよりも直感的に操作できる。
✅ 複数作業と高速度作業に対応可能。

